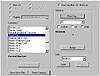| ISO 9000 | ISO 14000 |
 GMP Consulting |
Customizing the User Interface One of MAX’s most powerful features is the ability to customize the user interface (UI). You can display certain tools and move certain Tabs and toolbars to your liking, allowing you greater flexibility and improving your workflow efficiency. Let’s look at some of the basic UI changes you can make using the Customize menu. In the following exercise you’ll load one of the seven interfaces that comes with MAX.
Shortcut Keys MAX provides you with shortcut keys that give you the ability to call up commands using certain keys on the keyboard. For example, holding the Ctrl key while typing the letter S (Ctrl+S) will save your file; pressing the M key opens the Material Editor; Ctrl+Z will undo your last operation; pressing the 2 key hides or shows the Tab Panel; and pressing 3 hides or shows the Command Panel. These are just a few examples of hundreds of shortcut keys that are preprogrammed inside MAX. There are shortcut keys for all the major different areas of the programÉthe main UI, Video Post, Material Editor, Track View, and Schematic View all have shortcut keys.
Even if MAX does not have a shortcut key for a particular command that you use, you can create one yourself. The following exercise shows how to create a shortcut key. In this example you’ll be creating a shortcut key for the Reset command; you can use this process to create shortcuts for other commands as well. From the Customize menu, choose Preferences Ø Keyboard tab. You’ll see the Preference Settings dialog box, as shown in Figure 3.4.
Let’s assign the 9 key as a shortcut key:
Test the new shortcut by pressing the 9 key. Click Yes. Congratulations! You just created your first shortcut key. Once you create your shortcut keys, you should save them in the Sets area (do this through the Keyboard tab of the Preferences dialog box). You will notice there is a set named MaxKeysClassic. That set contains the default settings for MAX. Let’s go back in and change Reset File to the way it was originally set up. Once again, go to Customize Ø Preferences Ø Keyboard. Then:
You’ll notice that if you press the 9 key now, nothing happens.
MAXScript MenuThe MAXScript menu contains commands that work with MAX’s powerful built-in scripting language (Table 3.8). The menu has two main parts: the Listener and the Macro Recorder. They can both be accessed by the pull-down menu and in the lower-left corner of the UI.
Help MenuThe Help menu (Table 3.9) holds all the help and assistance files for different areas of the program and plug-ins. You should become comfortable using the Help menu because it provides a quick and easy way to research icons or areas of the program you are not sure of. Also in the Help menu is an area called “Learning 3D Studio MAX,” which holds all the tutorials that ship with the program.
© 2000, Frol (selection, edition, publication) |
||||||||||||||||||||||||||||||||||||||||||||||
|
|