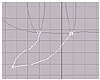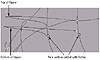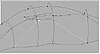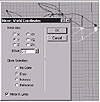| |
| |
Mastering
3D Studio MAX R3 |
Creating a Flipper
We’ve built a large sea mammal with a powerful tail, but no means
of steering! Our narwhale needs a flipper. You could refine the cage to
create an area to “extrude” and then use the technique of detaching
splines and applying CrossSection, described earlier in this chapter.
We are going to continue to use the technique of drawing profile splines
and connecting them with new lines.

FIGURE
5.25 The shaped spline cage
|
|
|

| NOTE If you
want to start from here, you can open the file ST_narwhale_4.max
on the CD.
|
- 1. With 3D Snap off, create a line in the top viewport
that looks like the one in the next illustration.
- 2. Go to the Spline sub-object level, select the
new spline, and position it in the front viewport so it is in the lower
third of the narwhale’s body.
- 3. Marquee-select the four vertices in the middle
of the narwhale’s body and move them down to where the top of the
flipper will be.
- 4. Zoom in and rotate so you can see the vertices
that you just moved. Fuse each set with the corresponding vertex at
the top of the flipper.
- 5. At the Spline sub-object level, select the flipper
spline and shift-drag it downwards to become the bottom of the flipper.
- 6. Switch to the Vertex sub-object level and refine
the splines of the side of the narwhale where the bottom of the flipper
will attach, as in Figure 5.26. (We’ve lost part of our surface
because we now have more than four sides. We will fix this later.)
- 7. In the left viewport, move the vertices of the
end of the flipper down.
- 8. Fuse the vertices of the tip of the flipper.
- 9. Rotating your view and zooming in, create three
new lines (shown in Figure 5.27) to complete your surface. (You may
have to return to the object level and check or uncheck Flip Normals
on the reference surface to see it.)
- 10. Moving the Bezier handles in the different views,
shape your surface to fit the narwhale.
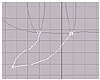
FIGURE
5.26 Refine the narwhale’s side where
the flipper will attach.
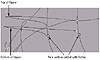
FIGURE
5.27 We’ll use these new lines in the
spline cage to complete the surface of the reference copy.
|
|
|

| NOTE If you
want to start from here, you can open the file ST_narwhale_5.max
on the CD.
|
- 11. Using the Bezier handles around the snout, round
out the mound where the horn will go.
- 12. Leave the Sub-Object level and then select the
narwhale surface. Apply a Relax modifier; set the Relax Value to 1.0.
Your flipper and tail may have shrunk a little from the smoothing.
- 13. Go back to the Vertex sub-object level of the
spline cage, marquee-select the vertices of the end of the flipper,
and stretch them further out, watching the change on your reference
copy. Then do the same with the tail vertices.
We’re not making a very detailed model in this exercise. If you
want to add eyes and a mouth, keep adding splines and vertices to get
the level of detail you want, creating new lines to connect the cage into
three- or four-sided shapes, and then shaping those splines as well.
Mirroring to Create the Other Half
Now we’re ready to mirror our half-narwhale and make a whole one.
|
|
|

| NOTE If you
want to start from here, you can open the file ST_narwhale_6.max
on the CD.
|
- 1. Move the narwhale surface out of the way and
select the spline cage. Click the Mirror tool. Check the Y axis and
Copy, as in Figure 5.28.
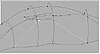
FIGURE
5.28 Mirroring half of the model
- 2. Select your original spline cage and click the
Attach button. Click your new half. Your reference surface should also
be a whole narwhale now.
- 3. Select the spline cage, go to the Vertex sub-object
level, zoom in to the top viewport, and select the vertices across the
middle of the narwhale.
- 4. Turn the weld threshold up to 0.5 and click the
Weld button. Your surface should be whole. If splines have moved around
and you have lost your surface, Undo and weld with a lower weld threshold.
- 5. Hide the spline cage.
- 6. Create a cone for the narwhale’s horn, giving
it 15 height segments and 50 side segments. Apply a Twist modifier to
it, and turn the angle of the twist up to about 1400.
- 7. Position the horn on the narwhale surface. (If
you can see the horn through your model, you need to flip normals on
the Surface modifier again.) Congratulations! The finished narwhale
is shown in Figure 5.29. A finished version of the project is on the
CD as ST_narwhale_7.max.
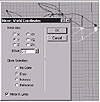
FIGURE
5.29 The finished narwhale
Modeling with NURBS
We’ve already looked at NURBS curves, which are the basis of NURBS
surfaces and models. As with splines in our spline cage, NURBS curves
and surfaces can be sub-objects of an overall NURBS model. In the case
of NURBS models, you get used to using NURBS curves to generate new NURBS
surfaces, NURBS surfaces to generate the new curves you need, and so forth.
Understanding
NURBS
As mentioned earlier, “point” curves and surfaces in MAX are
actually control vertex (CV) curves and surfaces with an alternate interface.
For the purposes of these exercises, we will stick to CV curves and surfaces.
NURBS curve and surface sub-objects can be independent or they can be
dependent on another NURBS sub-object for their definition. For instance,
a Blend is defined by connecting two other sub-objects. If you change
the sub-objects on which it depends, the blend sub-object changes to compensate.
This change can also be animated, although it requires a lot of computer
horsepower.
As with patches, NURBS allow you to set different tessellation for use
in the viewport than for rendering. In the Surface Approximation rollout
of the Modify tab of a NURBS surface (object level), you can set the tessellation
settings for the viewport and renderer.
|
|
|

| TIP Unlike most
radio buttons, you are not given a single choice (between viewport
settings or renderer settings). You choose the Viewport radio button,
choose your viewport settings, then choose the Renderer radio button,
and choose your rendering settings.
|
Working with
the NURBS Toolbox

| All the NURBS tools can be
accessed within the Modify tab of a NURBS surface or through the NURBS
toolbox. The toolbox, shown in Figure 5.30, can be brought up by clicking
the NURBS Creation Toolbox button. Table 5.1 describes the key commands
in the NURBS toolbox and their functions.
|
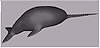
FIGURE
5.30 The NURBS toolbox
Table 5.1: Key Sub-Object Commands
in the NURBS Creation Toolbox
| Tool
| Description
|
| Create CV Curve
| Creates an independent CV curve
sub-object
|
| Create Blend Curve
| Creates a smooth connecting curve dependent
on the curves it is blending
|
| Create Offset Curve
| Creates a curve offset from its parent
curve
|
| Create Mirror Curve
| Creates a curve that is the mirror image
of its parent curve
|
| Create Surface-Surface Intersection Curve
| Creates a curve that is the intersection
of its parents’ surfaces.
|
| Create U Iso Curve
| Creates a curve that is the U isoparametric
line (see note following table) at the point clicked on the parent’s
surface
|
| Create V Iso Curve
| Creates a curve that is the V isoparametric
line at the point clicked on the parent’s surface
|
| Create Normal Projected Curve
| Creates a curve that is the projection
of a parent curve onto a parent surface along the parent surface’s
normals
|
| Create CV Curve On Surface
| Allows you to draw a CV curve dependent
upon a parent surface on which you draw it
|
| Create CV Surface
| Create an independent CV surface
sub-object
|
| Create Blend Surface
| Creates a surface smoothly connecting
and blending the curvatures of two parent surfaces
|
| Create Offset Surface
| Creates a surface offset from the parent
surface along the parent surface’s normals
|
| Create Mirror Surface
| Creates a surface that is the mirror image
of the parent surface along a specified axis
|
| Create Extrude Surface
| Creates an extruded surface of a parent
curve along the axis of its gizmo
|
| Create Lathe Surface
| Creates a lathed surface of a parent curve
along the axis of its gizmo
|
| Create U Loft Surface
| Creates a surface between parent curves
that define its U isoparametric lines
|
| Create UV Loft Surface
| Creates a surface between parent curves,
like a U Loft, except it allows some V lines as well. The ends of
the V curves should lie on the bounding U curves.
|
| Create 2-Rail Sweep
| Creates a surface by sweeping one parent
curve along two other parent curves that act as “rails”
for the sweep
|
| Create Multisided Blend Surface
| Creates a surface blending three or four
parent surfaces
|
© 2000, Frol (selection,
edition, publication)
|
|