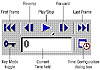| ISO 9000 | ISO 14000 |
 GMP Consulting |
As an example, let’s say you estimate that you need a ball to cross a certain distance over the course of 50 frames. If you try this and it seems too slow, that means the ball needs to make the transit in fewer frames, so you need to move the keyframes closer together. You need to become very practiced in thinking in frames and translating a desired change to your animation into how you need to change your keys.
Working with the MAX Animation ToolsMAX provides a great range of tools for creating animation. This section looks at the simplest applications of these tools. The interface includes a Time Control area for segmenting animations and playing back animations in the viewport, as well as a simple on/off button for animating. MAX’s Track View, almost a miniature program within MAX, is an exceedingly versatile tool for creating and editing animation, as well as for keeping track of everything going on in a scene. Using the Time Control AreaIn addition to the Time Slider, the Time Control area of the MAX interface includes the controls seen in Figure 6.1. The central area looks and behaves much like VCR controls, for playback of your animation in the viewport. Additional controls give you options for moving in time through your animation, determining the segment of your animation that you wish to work on, and altering the timing of segments of animation.
Choosing Settings in the Time Configuration Dialog Box Much of the Time Configuration dialog box (displayed in Figure 6.2) is self-explanatory. Using the Playback and Animation settings, however, requires some explanation.
Adjusting Viewport Playback Playing animation back in the viewports requires a lot of computer memory. Often you will want to determine how this memory is prioritized. Usually, you will want the animation to play back in the active viewport only. If you want to see the animation play in real time, check the Real Time box, keeping in mind that the program may have to drop frames to keep the speed in a complex scene. If you need to see every frame, you can either uncheck Real Time or choose one of the slower speeds (1/4 or 1/2 speed).
Setting the Active Time SegmentIn MAX, you can work easily with a long animation by working on one time segment at a time. Only the active time segment appears on your Time Slider, but the whole animation is still there. If you have an animation of 900 frames and want to skip the first two seconds to work on just the third second, you set the Start Time at 60 and the End Time at 89 (assuming 30fps). When finished, you could change the active time segment again. Rescaling Time The Re-scale Time button rescales the active time segment to the length and position that you choose. If you rescale frames 60 to 89 from a length of 30 frames to 15 frames, the segment plays twice as fast. If you also change the start time from frame 60 to frame 30, this piece of animation is moved to frames 30 to 44, the frames that were previously frames 30 to 44 are moved to frames 45 to 59, and the frames that previously started at frame 90 will now start at frame 60.
Using the Animate Button
You can use the Animate button to create most kinds of animation in MAX. An exception to this is particle systems, which animate according to their own parameters, without the use of the Animate button. Other exceptions are plug-ins like Character Studio footsteps and some inverse kinematics (IK) calculations. In most cases, keys for various parameters are still created, but without the use of the Animate button. The Animate button is just one way to create the keys that make up an animation.
© 2000, Frol (selection, edition, publication) |
|
|