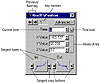| ISO 9000 | ISO 14000 |
 GMP Consulting |
Editing KeysWhatever method you use to generate your initial keys, you will need to adjust their values, properties, or timing by editing them afterwards. Most of your time animating will be spent editing keys in Track View, so we will look at the options in some detail, including the various types of transitions, called tangent types, that tell the computer how to interpret the frames around a keyframe. The Key Info Dialog Box The main way of editing key values is through the Key Info dialog box, introduced in Chapter 6. If you are in the Move Keys tool, you can bring up the Key Info dialog box simply by right-clicking a key. Figure 7.2 shows the Key Info dialog box for the Bezier position controller. Table 7.1 describes its functions.
Tangent types will be explained in detail in “Interpolating Between Keyframes,” later in this chapter. Also note that the key number is not the same as the frame number of the key. Key number 1 of our animated box is at frame 0. Key number 2 is at frame 20. You can move the key by changing its frame number. The options in the Advanced rollout give you numerical control over Custom tangents through the In/Out velocities (rates of change of parameter). They also allow you to “Normalize Time,” which will average the distribution of selected keys over time, with an additional option of maintaining a constant velocity between them. The net result of normalizing time is to smooth the motion of an object. Editing a Key’s Value Let’s change the value of one of our animated box keys.
Editing a Path Animation Let’s look at another example of editing animation by creating and editing keys in the Track View. This time we’ll look at the camera that we animated along a path, and animate its travel along the path.
Moving and Copying KeysAs mentioned earlier, you can move a key to a precise location by editing the frame number in its Key Info dialog box. You can also simply drag keys. Using the Move Keys tool, click a key to select one or marquee-select more than one key (selected keys will be white). Then drag the keys to where you want them. If you hold down the Shift key while doing this, you will move a copy of the selected keys. You will often need to copy a key to bracket the desired change within a certain duration of frames. Say you make a change with the Animate button on at frame 30. MAX will create a key at frame 30 and, assuming you’ve created no keys in between, one at frame 0, so that your change will occur gradually between frames 0 and 30. If you want the change to occur instead between frames 15 and 30, you need to copy the key at frame 0 to frame 15. Let’s change the timing of our animated box by moving and copying its keys.
Interpolating Between KeyframesEven though you may have set keys at the values and frame numbers you want, a 3D application does not necessarily create the rate of change you want in the in-between frames before and after those keyframes. The typical example of this is animating a window opening between two keyframes (one shut, one open). When the computer interpolates between the keyframes, the window moves slightly in the other direction just prior to the frame when it is supposed to open. In animation terms this is called anticipation, but why does it happen? Because the default tangent type assigned to the Bezier position controller is the Smooth type, which includes some anticipation in the calculation.
© 2000, Frol (selection, edition, publication) |
|
|