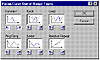| ISO 9000 | ISO 14000 |
 GMP Consulting |
Custom Tangents Unlike the presets shown so far, Custom tangents give you precise control, allowing you to essentially draw your own function curve. Let’s take a look.
Notice that if the X or Y curve goes down, the box goes backward in that direction. You can get a fairly complex motion just by adjusting the tangents of one key.
Applying Parameter Curve Out-of-Range OptionsOne of the last things we need to take a look at regarding the Track View and animation are the parameter out-of-range curve types. This simple and useful tool is used for animation that is repetitive in nature: for example, a spinning windmill, a rotating light beacon, or any animated sequence that is to be repeated throughout the duration of the animation. One out-of-range type can be applied per track. It will automatically apply for the entire duration of the animation. The different out-of-range types can be seen in Figure 7.10 and are described in Table 7.3.
Creating a Block of Animation Let’s take a closer look at using the Out-of-Range types on a track. First, we need to create a block of animation to repeat.
Creating a Constantly Looping Animation Obviously, the windmill turns for only 20 frames. Let’s use the out-of-range types to make this a constantly looping animation.
You’ll notice that with Loop, the windmill appears to come to a stop before looping the animation. If you watch even closer (watch the axis icon of the rotating object), you will see that the animation is not actually continuing around the remaining 270º. It is actually resetting itself, popping back the 90º and playing over. Creating a Smoothly Continuing Animation Let’s get the result we want by changing the out-of-range type.
Using Dummy ObjectsDummy objects (also called nulls) are a special type of object used in animation and hierarchical chains. You may recall that a dummy object is a type of helper object, an object that doesn’t appear in the render. Dummy objects are used for a variety of reasons and purposes. They function as reference points for other objects, provide ways of breaking down motion into more easily animatable components, and act as storehouses of information to relay to another link or expression.
Using dummy objects can be very simple in some cases, or mind-boggling in a complex hierarchical animation. As with most things in 3D animation, it’s best to start with simple cases and work on understanding what is happening in these before building up to the very complex. Let’s look at some common uses of dummies. (Gee, sounds like the setup for a Dilbert cartoon...) Providing a HandleSay you want to animate a character’s eye movements. Rather than try to animate the rotation of each eye independently, you could assign Look At controllers to the eyes and assign a dummy as their target. The dummy will then function as a handle to drag the focal point of the eyes around as desired. This is exactly the function of the target of a target camera or target spotlight. Another version of this is linking an object or sub-object to a dummy. The dummy can be used as an “end effector” in an IK chain or as a handle for controlling a sub-object selection.
© 2000, Frol (selection, edition, publication) |
|
|