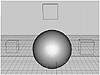| |
| |
Mastering
3D Studio MAX R3 |
Using Dummies with Linked XForm
The Linked XForm modifier allows you to link sub-object selections to
dummies, giving you handles with which to manipulate sub-object selections
without having to open the modifier stack or go to the sub-object level
each time. Let’s try this out on a sphere.
- 1. Reset MAX.
- 2. Create a sphere.
- 3. Create three dummy objects with Create tab Ø
Helper Objects. Click the Dummy button and draw them out in the viewport,
one above, one to the right, and one to the left of the sphere, as shown
in Figure 7.12.
- 4. Collapse the sphere to an editable mesh.
- 5. Go to the Vertex sub-object level and turn on
soft selection.
- 6. Select a vertex (or a few) at the top of the
sphere and turn up the Soft Selection Falloff until the green area reaches
about a third of the sphere.
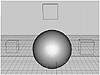
FIGURE
7.12 Placing dummy objects around a sphere
- 7. Apply a Linked XForm modifier (Modify tab Ø
More Ø Linked XForm).
- 8. Click the Pick Control Object button and select
the top dummy object. The tab should now read “Control Object:
Dummy01.”
- 9. Apply a Mesh Select modifier.
|
|
|

| TIP The Edit
Mesh modifier uses a lot of computer resources. If you are just changing
a selection to pass to another modifier, use Mesh Select.
|
- 10. Go to the Vertex sub-object level and turn on
soft selection.
- 11. Select a vertex on the right side and turn up
the falloff so that the green area covers about a third of the sphere.
- 12. Apply a Linked XForm modifier.
- 13. Click the Pick Control Object button and this
time, pick the dummy object on the right.
- 14. Repeat steps 9 through 13, only this time, select
a vertex on the left side of the sphere and pick the dummy object on
the left as the control object.
- 15. Apply another Mesh Select modifier on the top
of the stack, just to clear the sub-object selection.
- 16. Edit Ø Hold.
- 17. Move the dummy objects around. You can now deform
your mesh without going to the sub-object level, as seen in Figure 7.13.

FIGURE
7.13 A mesh deformed by dummy handles
Using Snapshot to Make Morph Targets
This Linked XForm method is very powerful. You can deform a mesh with
handles and take snapshot meshes of different deformations to make into
morph targets. Let’s try it.
|
| 1. Edit Ø
Fetch.
|

| 2. Click the Snapshot button. Choose
Mesh as the clone method.
|
- 3. Click the Select by Name button and choose Sphere02
from the list.
- 4. Lock the selection and move Sphere02 to the side.
- 5. Rename the sphere “Sphere Original.”
- 6. Unlock the selection and select Sphere01 again.
- 7. Move the dummies around to create a morph target.
- 8. Repeat steps 2 through 5, this time renaming
it “Morph Target 1.”
- 9. Unlock the selection, select Sphere01, and move
the dummies to create another morph target named “Morph Target
2.” Repeat this step, followed by steps 2 through 5, to create
as many morph targets as you like, numbered in order.
- 10. Select Sphere Original and apply the Morpher
modifier.
- 11. Click Load Multiple Targets and load all the
morph targets you’ve created.
You can view a sample of this in the linked_xfm.max file
on the CD that accompanies this book.
Separating
Motion Components
The art of animating in 3D, as we’ve discussed several times, involves
simplifying movement by breaking it down into simpler components. Dummy
objects are often crucial to enacting this strategy.
Consider the motion of a car weaving along a road. As one motion, it
is fairly complex to animate, but it can be separated out into two very
simple components: the forward motion along the road (which might be defined
as a path for an object) and the side-to-side motion of the weave. In
this case, a dummy object would provide the independent axis of motion.
Instead of assigning a path controller to the car, we would assign it
to a dummy object. We would then link the car to the dummy object and
position it within or near the dummy. The car will inherit the motion
of the dummy, which is following the path. We still retain independent
control of the car, however, allowing us to position and turn it independently
of the restraints of the path controller.
Providing
a Second Pivot Point
Dummy objects are often used to provide a rotational pivot other than
the pivot point of the object. One reason for this is that in inverse
kinematics (IK), an object in a hierarchy can only rotate relative to
its child object. By linking a dummy object at the desired point of rotation,
you can create a new pivot. This is not the only case where you will need
an alternate point of rotation.
Let’s use a dummy object to create morph targets out of our narwhale
model from Chapter 5.
- 1. Reset MAX.
- 2. Open up your narwhale model from Chapter 5, or
load the file ST_narwhale_7.max that’s in the Chapter
5 folder on the CD.
- 3. Marquee-select the narwhale body and horn. Zoom
out in the front viewport and shift-drag the whole narwhale to the right,
choosing one copy. Then go back and hide the original.
|
|
|

| TIP When collapsing
objects that you’ve spent a long time modeling, it’s often
a good idea to make a copy of the original and hide it, just in case.
|

| 4. Select the narwhale
body and click the Edit Stack button. Click Collapse All, then Hold
Ø Yes, then OK to collapse the body
to an editable mesh.
|
- 5. In the Modify tab, click the Attach button (of
the Editable Mesh) and then click the narwhale’s horn. We now have
one object for animating.
- 6. Apply an FFD (box) modifier (Modify Ø
More Ø FFD (box)). On the Modify
tab, click the Set Number of Points button and set the Width to 8 (making
the FFD 4×8×4).
- 7. Shift-drag the narwhale and choose the number
of morph targets you would like to make for animating it. For instance,
you could choose 6 copies, for turn to the right, turn to the left,
head up, head down, tail up, and tail down. Label your original narwhale
“narwhale original” and label each morph target appropriately.
|
|
|

| NOTE If you
would like to start from here, load narwhale_MT.max
from the CD.
|
- 8. Select the “turn right” narwhale, go
to the Modify tab, and click the Sub-Object button to go to the Control
Points level. In the top viewport, marquee-select all the control points
to the right of the center line of the narwhale’s body.
- 9. Try rotating the control points. They will rotate
only from the center of the selection, so you can’t get the rotation
you need. Click the Sub-Object button to get back to the Object level.
- 10. In the top viewport, create a small dummy object
near the right side of your “turn right” morph target (Create
Helpers Ø Dummy).
© 2000, Frol (selection,
edition, publication)
|
|