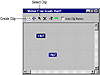| ISO 9000 | ISO 14000 |
 GMP Consulting |
If you click the Motion Flow Mode button, and then click Show Graph under the Motion Flow section, you will bring up a dialog box that looks like Figure 7.19.
The Physique ModifierPhysique allows a hierarchy to deform a mesh, much like the examples of Linked XForm and Skin we looked at earlier. To deform a single mesh with a biped, you need to apply the Physique modifier while in Figure mode. In the Modify tab of physique, click the Attach to Node button, then pick the biped. If you link extra MAX Bones to the biped, you need to keep the Animate button on while positioning the biped in Figure mode. This sounds very simple, but the real work of using Physique is adjusting all the envelopes so that they affect the areas of the mesh they are supposed to affect, and only those areas. For difficult vertices in an area where envelopes overlap, for example, assign the vertices to a specific link or links and type in an absolute weight for each link. Explaining this process in full detail is beyond the scope of this book. Anyone who tells you that it’s trivial will probably also want to sell you a nearby bridge. You’ve been introduced to it and now know where to start. Check out the tutorials that come with Character Studio. Layered MotionAnother great feature of Character Studio is the ability to layer motions. This means that you can have a base motion in one layer with an offset to the animation in a separate layer. You can later collapse the layers into one. Again, it’s important to know that this feature exists so that you know where to look when you’re developing your skills in Character Studio. SummaryIn this chapter, we have looked into some of the complexities of animation in MAX. We discussed the general principles needed to increase your animation skills. We talked about how to use the Track View to create keys and edit their values, to move and copy keys, and to change the interpolation between keys. You learned how the different interpolation settings affect the shape of the function curve of a parameter and what this means to the resulting animation. We explored different uses of dummy objects for animating, as well as the basics of forward and inverse kinematics. Finally, you were introduced to the complex hierarchical systems of MAX Bones and Character Studio. In the next chapter, you will learn about materials, specifically the Material Editor; common material types; as well as map types, including 2D, 3D, compositors, and reflection.
© 2000, Frol (selection, edition, publication) |
|
|