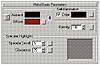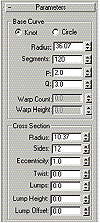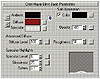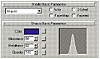| ISO 9000 | ISO 14000 |
 GMP Consulting |
Using the Anisotropic shader correctly will allow you to pull out the specular highlights in your materials, thus giving you a more realistic material. Metal Shader The Metal shader is used to create metallic materials. Unlike many of the other shaders, the Metal shader does not have a Specular color; Metal surfaces calculate their own Specular color by mixing the Diffuse color and the color of the light. The parameters that are present in a Metal shader (see Figure 8.12) are largely the same as those of Blinn and Anisotropic shaders, with one exception: Glossiness. Typically, Glossiness would only control the size of the specular highlight, but in a Metal shader it controls both the intensity and the size of the specular highlights.
Multi-Layer Shader The Multi-Layer shader is exactly like the Anisotropic shader except that, instead of having controls for one highlight area, the Multi-Layer has controls for two highlights (see Figure 8.13), thus giving you even more control over your material. There is only one setting that is really different between the Anisotropic shader and the Multi-Layer: Roughness, which controls how quickly the Diffuse color will blend into the Ambient color. The higher the Roughness value, the more flat the material appears. (Note that “Diffuse Level” here is the same as “Diffuse Lev” in the Anisotropic shader.) Let’s put this shader to work.
Oren-Nayar-Blinn Shader The Oren-Nayar-Blinn (or ONB) shader is almost identical to the Blinn, except that it has additional settings to control the Diffuse area (see Figure 8.15). Diffuse Level and Roughness, which you have seen in use in other shaders, are the two parameters that separate the ONB shader from the Blinn shader. The ONB shader is very good for simulating any type of soft clothing or materials.
Figure 8.16 provides a side-by-side comparison of the ONB shader and the Blinn shader. The torus on the left has ONB shader and the one the right has the Blinn shader. Notice how much softer and natural the ONB one looks; this is the result of the Rough-ness setting. Try using the Roughness and Diffuse Level settings on a couple of sample spheres.
Phong Shader Phong shading smoothes the edges between faces and renders highlights realistically for shiny, regular surfaces. It calculates faster than other shaders, but as computers have grown faster, this has become less important. As mentioned above, Phong has mostly been replaced by Blinn shading. Strauss Shader The Strauss shader is used for creating metallic surfaces (see Figure 8.17). The Strauss is very similar to the Metal shader but has fewer options to choose from.
You will notice that the Strauss has only one color. This color slot is very similar to Diffuse in other shaders. The Strauss shader itself calculates the Ambient value and the specular highlights. As in other shaders, Glossiness affects the size and the intensity of the specular highlight. Metalness is the only new parameter in this shader; it changes the metallic appearance of the material. In order for Metalness to have any effect, you must increase Glossiness. Other Material TypesLet’s finish up with materials by taking a look at a couple of other commonly used types. The Multi/Sub-Object Type A Multi/Sub-Object material is simply a material that contains other materials. Each sub-material is a Standard material, assigned to a different part of a selected object at the sub-object level of that object. To change a material type, just click the Type button (it’s below the Material Editor sample slots and reads “Standard”); this will bring up the Material/Map Browser with the list of material types. Choose Multi/Sub-Object and, when you are asked about replacing the existing material, click OK. Since you are changing the material type, MAX wants to know what you want to do with the old Standard type—Do you want to discard the old material? or keep the old material as a sub-material? For this example, just choose Discard Old Material. Figure 8.18 shows how the Material Editor changes to let you build your new material. Notice now that the Type button now says Multi/Sub-Object, not Standard. The Set Number button allows you to define how many sub-materials your Multi/Sub-Object material will be composed of. For now, click it and type in 5. You now have a Multi/Sub-Object Material that is made up of five sub-materials. You can set this number as high as 1,000.
© 2000, Frol (selection, edition, publication) |
|
|