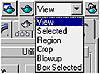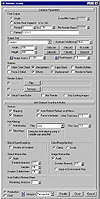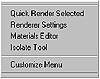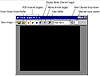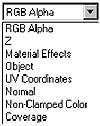| ISO 9000 | ISO 14000 |
 GMP Consulting |
Volume Light Volumetric lights, or volume lights, are lights that reveal “air” as light passes through them, the way tiny dust particles do in real life. You can use them to create sunlight streaking through a window, a lighthouse beacon on a foggy night, or even sun-like coronas on Omni lights. Volumetric lights are controlled through the Volume Light Parameters, shown in Figure 11.4.
You apply the volumetric effect to a light by clicking the Pick Light button and then clicking the light. (As we saw in Chapter 10, you can also apply the effect from the Modify tab of a Light object.) You can apply the same Volume Light settings to more than one light. Just click Pick Light again and pick another light in the scene. To remove the effect from a light, select the light and click Remove Light. Many of the fog settings are ones we have seen before; let’s look at the ones unique to volume lights. Attenuation Color allows you to gradually blend from the fog color to the attenuation color in the attenuation ranges of the light. (You must also check Use Attenuation Color.) Atten(uation) Mult(iple) sets the intensity of the attenuation color. Max Light % sets the maximum glow for the light. Min Light % should usually be zero; it sets the amount of the fog color to be applied outside the light. Filter Shadows determines the quality of shadows in the fog generated when an object passes between the camera and volumetric light. This is a very important feature that makes this effect so convincing.
Sample Volume % sets the sample rate of the volume. Attenuation Start % starts the attenuation of the fog at a percentage of the light object’s original attenuation; a setting of 80, for example, would start the fog attenuating 20% closer to the light than the attenuation of the light starts. Inversely, End % ends the fog’s attenuation at a percentage of the light object’s. The noise settings for volume lights are very similar to those for volume fogs, except Link to Light, which bases the noise off the light’s coordinates rather than the world. You generally want to use some noise to break up the density or to add subtle motion. Combustion Combustion simulates explosive fireball or licking flames. You can also use it to create smoke and cloud effects. Like the volume fog, combustion (Figure 11.5) requires an atmospheric apparatus as a gizmo to define its extents.
As with volume fog, you click the Pick Gizmo button to assign the effect to your chosen volume (or volumes). The Colors swatches allow you to select an inner color, outer color, and smoke color. The inner color is where the effect is most intense, comparable to the hottest part of a flame; for cooler areas where the effect is falling off, the outer color is used. The smoke color applies if you check Explosion and Smoke in the Explosion section of the rollout. The Shape section of the rollout allows you to choose a tendril or fireball shape. Fireballs are more round and puffy; tendrils are directional flames along the local Z axis of the atmospheric gizmo. Long atmospheric gizmos, like elongated boxes or non-uniformly-scaled spheres, lend themselves better to tendril-like effects. Stretch stretches flames along the local Z of the gizmo and can also give an oval shape to a fireball. Regularity determines how much the effect fills the gizmo; a value of 1.0 fills the gizmo completely, while lower values have more irregular shapes that don’t reach the gizmo’s edges. The Characteristics section gives you parameters for adjusting the effects within the gizmo. Flame Detail controls the sharpness of the change between the two colors in each flame. Samples set the sampling rate for calculating the effect; a higher Samples value is more accurate but takes much longer to render. The Motion section gives you the ability to animate the agitation and rising of the flames, affecting how quickly they redevelop and how far within the gizmo they travel. The Explosion section allows you to create a beginning and an end to the effect, with or without subsequent smoke. This allows you to simulate violent explosions. Using MAX’s Rendering ToolsMAX’s renderer was completely revamped for MAX R3. New shaders (covered in Chapter 8), supersampling types (covered in Chapter 9), and anti-aliasing filters were added, all restructured as plug-ins. Another option added to R3 is the ability to plug in other renderers such as MentalRay and Lightscape. To use one of these renderers, put the plug-in in your MAX Plug-ins directory, start the program, and assign the renderer under Customize Ø Preferences Ø Rendering. In this book, we will cover the settings for the MAX renderer. Invoking the RendererYou can invoke the renderer from several different areas in MAX. The first is the Main Toolbar, with the three rendering buttons that we covered in Chapter 3 (see Figure 11.6).
The Render Scene button (or the Shift+R keyboard shortcut) brings up the full Render dialog window (Figure 11.7). Render Last (Shift+E) renders the last rendered viewport with the most recent render settings. Quick Render (Shift+Q) renders the active viewport with either the Draft or Production render settings. The Render Type drop-down list allows you to choose how much of a view to render.
Another option for invoking the renderer is to choose Render from the Rendering menu. Finally, Crtl+right-clicking a selected object will pull up a shortcut menu with some render commands. Using the Virtual Frame BufferThe Virtual Frame Buffer, or VFB, is the window in which your renderings appear. It is also used to display the last rendered image and to display single images when you use View File from the File menu. We’ve already used the Virtual Frame Buffer in previous chapters, but let’s look at it in more detail. Figure 11.8 shows the VFB frame with its tools.
The Save Image button allows you to save a single image to disk, even if you didn’t check Save File in the Rendering dialog box. Clone Virtual Frame Buffer makes a duplicate VFB of the last rendered image.
The RGB channel buttons allow you to see a particular color channel of information; Display Alpha Channel shows you just the alpha channel; and Monochrome displays the image in grayscale. Clear Buffer erases the image; this can be useful if you’re next going to render just a selected object, for instance. The View Channel drop-down list is used to view additional grayscale channels in a multi-channel file like the RLA file format. We used the final VFB tool in Chapter 10 when we right-clicked the image to bring up an eyedropper tool that copies the pixel color to the color swatch. You may recall that we were then able to copy precise rendered colors to a color clipboard for use in other dialog boxes and other files. The eyedropper also brings up an information display that gives you the RGB values of the pixel as well as information about the image as a whole. This can be useful when viewing bitmaps with the View button available in the File Selector dialog box.
© 2000, Frol (selection, edition, publication) |
|||||||||||||||||||||||||||||||
|
|