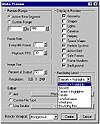| ISO 9000 | ISO 14000 |
 GMP Consulting |
Preview RenderingYou will want to see renders of your animations during the work process without waiting for full renders. One option is to choose Make a Preview from the Rendering menu. This uses the viewport renderer for every frame to quickly create a preview file for real time playback, but this means that only the viewport Rendering Levels are available in the drop-down list (shown in Figure 11.9).
The rest of the Make Preview dialog box is fairly straightforward. Image Size allows you to set what percentage of the current render resolution setting you want to render for your preview. You can also filter types of objects for the render to further speed rendering. If you accept default AVI output, the preview will be opened in the Windows Media Player and played as soon as the preview is complete. MAX automatically names this preview _scene.avi. You can rename the file by choosing Rename Preview from the Rendering menu. If you choose Custom File Type output, clicking Create brings up a dialog box to choose the file type and name the file. Choosing Your Render SettingsRendering is more than just producing an output from a scene file; it is the final bit of control you have before all the information of your scene is committed to an arrangement of pixel colors. It is like having the film of your movie developed. Think of rendering as the presentation and packaging of your project. You wouldn’t take a special gift that you’ve spent a long time selecting and wrap it in newspaper; you wouldn’t wear a dirty T-shirt and jeans to an important job interview. Put some care into the rendering of your animation.
To give your rendering the best presentation, you have to know what effect the various settings have on the end product. In this section we will cover all the settings in the MAX Render dialog box, but let’s start with the options at the very bottom, the ones you’ll always see even when the rollouts are closed. Viewport Viewport gives you a drop-down list of the four views of your scene, with the active viewport as default; here you select which view to render. A viewing option has to be in a viewport to be rendered; you can’t render a camera that is not given a camera viewport, for example.
Production and Draft The other choice available in this area of the Render dialog box is the Production or Draft radio buttons, which allow you to assign two different sets of settings. You can switch back and forth between the two sets without having to change each setting individually; unlike most “exclusive” radio buttons, simply make your selections for Production while the Production radio button is active and those for Draft with Draft active. MAX remembers both set-ups. As we learned in Chapter 3, the Quick Render button on the main toolbar also has a flyout for Production or Draft rendering settings. Before your final render, the main reason you will be in the Render dialog box is to set up test renderings. During this stage of the process you may be concerned with resolution and anti-aliasing filters, and you may be experimenting with many different settings. Or you may be checking animation and not want to render time-consuming things like atmospherics. Whatever your needs for test rendering, you would make these settings on the Draft side. When it comes to the final render, you may be more concerned with pixel size or motion blur, and you will probably want to “lock down” the settings you discovered in the iterative phase. You would make these settings on the Production side.
Another option for using the Production and Draft setting is if you are using a plug-in renderer. In Customize Ø Preferences Ø Rendering, you can assign an available renderer to the Draft or Production side. Then in the Render dialog box, you can use the Copy Render Params button (the double-headed arrow next to the radio buttons) to copy the settings from one set to another. You could then switch between your two renderers, while using the same settings, by using the radio button.
Common Parameters RolloutWithin the scrollable main body of the Render dialog box, we have two rollouts: the Common Parameters rollout (Figure 11.10) and the “MAX Default Scanline A-Buffer” rollout, which we will call the Scanline Renderer rollout. Let’s start with the parameters held in common with all renderers.
Time Output The Time Output section is fairly self-explanatory. Simply put, what time would you like to render? One frame? Frames 31—44? The whole project or just the active time segment? You can also pick out specific frames separated by commas, if they’re not sequential, or by a hyphen to define endpoints of a range of frames. Two additional options are rendering with Every Nth Frame or File Number Base, which are available when rendering a time range. Every Nth Frame allows you to skip frames in a sequence. For example, if you are rendering frames 0 to 10 and you render every 2 frames, you will render frames 0, 2, 4, 6, 8, and 10. This is useful for doing quick check renders and special batch renders.
File Number Base is for rendering a series of single frames with the filename numbers offset by a given number. For example, if you want to render frames 0–100, but need the filename numbers to start at frame 15 (to edit with another 15-frame trailer, perhaps), set the File Number Base to 15. When frame 0000 is rendered, it will be named 0015.
© 2000, Frol (selection, edition, publication) |
||||||||||||||||||||||||||||||||||||||||
|
|