| |
| |
Mastering
3D Studio MAX R3 |
CHAPTER 12
Post-Production and Compositing
Featuring
- • Understanding Video Post
- • Using the Video Post Tools
- • Adding Scene and Image Events
- • Applying Effects Filters
- • Editing with Cuts and Cross-Fades
- • Compositing in Video Post
- • Understanding Alpha Channels
In this chapter you’ll learn about the post-production
capabilities available within MAX. This includes editing, compositing,
and applying image filters such as Lens Effects within the Video Post
dialog window. You will explore the various tools available within Video
Post. You will learn about alpha channels and how they are used in compositing.
Finally, you will apply what you have learned in an advanced compositing
exercise, using a Matte material and Raytrace reflections to manipulate
an image and its alpha channel for compositing.
Understanding Video Post
As mentioned in the Chapter 11, we can do a great deal of post-production
work inside MAX within the Video Post dialog window. Many beginning MAX
users are afraid of using Video Post and avoid it. This may even be part
of the reason that Lens Effects are now available in the new Render Effects
dialog window. To be fair, there are certain mistakes that are easy to
make in Video Post that can be frustrating enough to put anyone off. But
once you understand how it works—how the VPQueue “thinks”—you
will find it a very powerful post-production tool.
Video Post isn’t a full video editing package like Final Cut, Premiere,
or an Avid; it’s not a full video compositing package like Commotion,
effect*, or After Effects; but for a single dialog within a 3D program,
it’s amazing what you can do with it. And after all, it’s built
into MAX—you don’t have to go out and buy (and learn) another
software package. You can do regular editing, cutting between cameras
and pre-rendered images, and you can also cross-fade and composite between
different views or pre-rendered images. You can resize images and change
their placement in a composite. You can apply any of the various Image
filters, including all of the Lens Effects filters available in Render
Effects with some options that are available only in Video Post.
Using Video
Post Tools
When you choose Video Post from the Rendering menu, you bring up the
Video Post dialog window. It consists of two panes: the VPQueue and the
timeline. The left pane is the VPQueue, a list of “events” that
are read and carried out in order from top to bottom when you “execute”
the queue. The events are commands about what to render, what filter or
layer effect to apply, and what to do with the information (whether to
save it and how). The right pane of the Video Post window is the timeline,
which displays the duration of each event in the queue. As you can see,
the Video Post window also has its own toolbar, with many of the same
tools we’ve seen elsewhere in the program.
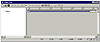
Let’s look at an example of a queue with some events in it, shown
in Figure 12.1. Notice that the events are arranged in a hierarchy, like
a directory structure on a computer, with the events further to the right
nested under events that are above and further to the left. It’s
vital to understand and pay attention to this hierarchy when using Video
Post, so your queue will be executed in the proper order.

FIGURE
12.1 Hierarchy of events in VPQueue
|
|
|

| WARNING Misunderstanding
the Video Post hierarchy is the Number 1 thing that screws people
up when using the window. If your output event is nested under another
event, your output file will contain only the frames of the scene
or image event under which it is nested. If your output event is not
the last thing in your queue, only the events before it will be saved
to disk. In both cases, the other events will be rendered in the Virtual
Frame Buffer, requiring all that processing time, but they will not
be saved to disk.
|
In the timeline in the right pane of Figure 12.1, you can see a bar showing
the duration of each event. Obviously, it’s similar to the Track
View timeline; it’s the same as the score or timeline windows of
programs like Director, Flash, or Premiere. The Video Post timeline is
separate from the scene timeline referenced by individual scene events
in the VPQueue; the Video Post timeline is used to create a “post-process”
rendering different from what would be rendered by the regular Render
tools. In the Edit Range Bar mode (the only one available without multiple
events selected), you can slide the range bars horizontally to change
their start and end time within the timeline, or move the start and end
points to change their duration.
|
|
|

| NOTE Moving
the start and end points changes the spot in the Video Post timeline
where the frames of that event will start rendering. It doesn’t
change which frame of the scene or input image will be the starting
point of that event. To change that, you need to double-click the
event; then change the Scene Range (for a scene event) or click Options
and change Frames (for an image event).
|
© 2000, Frol (selection,
edition, publication)
|
|


