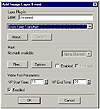| ISO 9000 | ISO 14000 |
 GMP Consulting |
Cross-Fading between Two EventsTo cross-fade between two events, first make sure they overlap in the timeline, so that there are two images to dissolve between. The period of overlap should be the length of time you want the dissolve to last. Keep in mind that a second is many frames (probably 30 or 15, depending on your time configuration setting). A 1/6-second cross-fade (5 frames at 30fps) is very fast, almost a cut. A slow fade to suggest the passage of time might be three seconds or longer. Make sure that the event you want to cross-fade from is above the event you want to cross-fade to.
Choose Cross Fade Transition from the drop-down menu. Set the length of the cross-fade by entering the VP Start Time and VP End Time of the event. You can also close the dialog box and just drag the start and end points. The start and end points of the cross-fade event should match the period of overlap between your two clips. Compositing Video ClipsA typical special-effects film these days includes composites of hundreds of different elements. Within MAX we can do composites of two images at a time. If you want to do composites of many layers, you will probably want to invest in effect* or After Effects to do so. effect* has the added advantage of letting you use Z-depth, Object ID, Material Effects ID, and other information channels in the composite. For complicated rotoscoping—making traveling masks around moving images—you may want to look into Commotion. Understanding Alpha ChannelsLike “Video Post,” the words “alpha channel” seem to provoke irrational levels of fear in beginning and even intermediate users of CG programs. In reality, if you have ever used any kind of computer application, even to apply boldface to a piece of text, you have done the same thing that we do with alpha channels. They are very simple. Yes, really. When you apply bold face, you first select the text to be bolded. This is what alpha channels do. They select the part of the image to be visible. If everything in the image is either completely visible or completely invisible, the alpha channel will be pure white (corresponding to 100% opaque) and pure black (corresponding to 100% transparent). Often you want something to be partially transparent, such as a glass object against a background or the edges of objects that will be anti-aliased. If you have an 8-bit alpha channel, that means you can have 256 (that is, 28) levels of transparency. So the channel is expressed as an image in 256 shades of gray (0 to 255 in Value), corresponding to 256 degrees of visibility.
As long as you can distinguish between the area you want selected and the area you don’t want selected, you have the basis of an alpha channel. Any of the red, green, or blue channels can be used to make an alpha channel. The free Channel Selector script, mentioned in Chapter 11, might come in useful here—to create alpha channels based on object or material effects ID’s, for instance. If the channel is black where you want it white, you can always invert it, either by inverting the grayscale values in Photoshop or After Effects or by checking Inverted once you bring it into MAX. This is where alpha channels can be confusing. It’s easy to get turned around in your mind as to which way is opaque and which way is transparent, especially if there have been reversals along the way. Fortunately, there are only two choices. If one way is wrong, the other way is probably right. The cardinal rule of alpha channels is this: if it’s not doing what you want, try inverting it. Using an Alpha CompositorWe’ve already done some compositing in this book. Any time you render a scene with an environment background, you are really compositing the scene with the backplate. In Chapter 9, we looked at a composite material that composites one map over other maps, using the transparency information in the opacity maps. The opacity map of a material is exactly the same thing to a material as an alpha channel is to a bitmap or movie file. It selects what is visible, what is invisible, and what is partially visible. We also looked, in Chapter 9, at using a Matte/Shadow Material on a box to composite 3D shadows onto a flat background. To composite in Video Post, select the two events you wish to composite and click Add Image Layer Event. Choose Alpha Compositor, then click Files and choose the file that has the transparency information of the upper event (usually it’s the upper event itself, so you can choose its alpha channel). Then choose the channel of the chosen file that you want to determine the transparency of the upper event; this can be any of the channels in the Mask drop-down list, including the actual alpha channel.
© 2000, Frol (selection, edition, publication) |
|
|