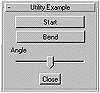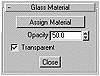| ISO 9000 | ISO 14000 |
 GMP Consulting |
Global Properties We can adjust several properties of a UI item. Properties are used to organize UI elements in the script and to allow easier manipulation. We can turn items on or off, or position and align any UI item. An item can be enabled or disabled very simply. At creation time, specify enabled:true or enabled:false. To change this later in the script, just attach the .enabled property. For instance, we can create a button that begins turned off, using: button create “Button Example” enabled:false Later in the script, if we want to enable this button we can use: create.enabled = true We can specify the position of each item using pos:[x,y]. Sometimes we might want one spinner beside another, and only changing the position of the spinner in the UI will allow us to do it. An easier way is using offset:[x,y], which will specify the position based on the actual position of the object. An easier way to specify the position of an item is aligning it to the left, right, or center, using align:#left, align:#right, or align:#center. Other Interface ItemsThere are many more interface items than spinners and buttons. Some will be demonstrated in other chapters, but let’s look at the most common ones here. Sliders Sliders are similar to spinners, with a different UI. They work the same way, except they can be horizontal or vertical. Sliders do not allow us to specify the stepping using the scale property. Let’s change the spinner from the example we used before to a slider. Edit the spinner line, changing the word “spinner” to “slider” and removing the scale definition, this way: slider bend_ang “Angle” range:[-180,180,0] type:#float Evaluate the script and play with the slider, as in Figure 15.3.
We can make the slider horizontal (default) or vertical, using the orient property: orient:#vertical or orient:#horizontal. We can also add a series of ticks to indicate the stepping of the slider, specifying ticks:number, where number is the number of ticks to be added. For instance, let’s change the slider to vertical and add five ticks to it: slider bend_ang “Angle” range:[-180,180,0] type:#float \ orient:#vertical ticks:5 Evaluate and see the difference. (Remember that lines that end with a backslash are continued in the next line.)
Check Box A check box is an ON/OFF control. It’s useful for many actions in MAXScript. All the options in the Object Properties dialog box are check boxes. Another example can be seen in Figure 15.4
Check boxes can be used to control many options within objects. Let’s write a script that will add a default material to an object, and will allow us to specify whether the object is or is not transparent. Start a new script and type: utility glass “Glass Material” ( button go “Assign Material” tooltip:“Assign Material to Selected” width:120 spinner opac “Opacity” range:[0,100,50] type:#float checkbox onoff “Transparent” checked:true on go pressed do ( if selection.count == 0 then format “Select an object first.\n” else ( mat = standardmaterial() if onoff.checked == true then mat.opacity = opac.value else mat.opacity = 100 $.material = mat ) ) on opac changed val do ( if mat != undefined then if onoff.checked == true then mat.opacity = opac.value else mat.opacity = 100 ) on onoff changed state do ( opac.enabled = state if mat != undefined then if onoff.checked == true then mat.opacity = opac.value else mat.opacity = 100 ) ) This script allows the user to select an object and assign a default Standard material to it. Then, it checks to see if the onoff check box is turned on, using the checked property. If it’s on, the slider’s opacity will be used; if it’s off, the object will not be transparent, and the slider will be disabled. When adjusting the properties of the spinner and the check box, we first need to check whether the material was created and assigned. This is done using if mat != undefined. The script will only change the transparency of the material that has just been assigned to the object. You will learn later how to adjust properties on selected objects, and how to ask the user to select objects. This script would be a great place to use functions. If we defined several commands into a function here, we would save a lot of code, since if onoff.checked is called three times in the script. We’ll use functions in future examples so you can see the difference. Colorpicker The colorpicker is a UI item that allows us to choose one color. It displays the Color Selector dialog box and returns the selected color value. Let’s add it to our example script, as in Figure 15.5, and let’s adjust some values.
You can find the final script on the CD as utility_transparency.ms. Between button and spinner, add: colorpicker mat_col “Material Color” color:[255,255,255] This will create the colorpicker and set its default color to white. Now let’s add the events that will change the color of the object in the scene. Below checkbox, add the following code: on mat_col changed val do ( if mat != undefined then ( mat.diffusecolor = mat_col.color mat.filtercolor = mat_col.color/2 mat.ambientcolor = mat_col.color/4 ) ) In addition, we need to edit on go pressed, so it reads the colorpicker color and uses it in the material. After mat = standardmaterial() add: mat.diffusecolor = mat_col.color mat.filtercolor = mat_col.color/2 mat.ambientcolor = mat_col.color/4 The changes we made will set the ambient, diffuse, and filter color; all three are based on the colorpicker color we created. Evaluate the final script and test it on any object you wish. Notice that the color adjusted through the Color Selector dialog is interactive and displayed on screen. As an exercise, create a separate colorpicker for each color, create different spinners, and adjust the script as you wish. Pickbutton The pickbutton is a button that will be used to select an object. It’s similar to the Pick Operand button in ShapeMerge, Conform, Boolean, etc. Let’s edit the script we just wrote and add a pickbutton, to select the object before assigning the material, as in Figure 15.6:
© 2000, Frol (selection, edition, publication) |
|||||||||||||||
|
|