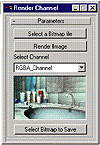| ISO 9000 | ISO 14000 |
 GMP Consulting |
Bitmaps in the UIYou can add bitmaps to the UI to enhance the UI and make it easier to understand. You can use a bitmap in a button, checkbutton, materialbutton, or mapbutton. This is done using the .images property. Buttons allow up to four different images: two that will be displayed when the button is not pressed (enabled or disabled), and two that will be displayed when the button is pressed (also enabled or disabled). The images must all be the same size, part of the same bitmap file, and placed side by side like the schematic in Figure 16.11.
MAX accesses bitmap files by dividing the overall image into four even pieces; each button state is represented by one piece of the file. Thus, when a button is enabled and pressed, MAX displays the second quarter of its bitmap file. Let’s create a small script that illustrates this. It uses the sample bitmap shown in Figure 16.12 and shows the button image when it’s enabled or disabled, and when it’s pressed or not. This bitmap file (button_test.jpg) is supplied on the CD. You may need to copy it to any map path, or to the scripts path, to allow the script to work.
rollout imagebutton_rollout “Test” ( button test width:200 height:80 \ images:#(“button_test.jpg”,undefined,4,1,2,3,4) checkbox en “Enabled” checked:true on en changed state do test.enabled = en.checked ) try (closerolloutfloater ib_floater) catch() ib_floater = newrolloutfloater “Image Button” 240 180 addrollout imagebutton_rollout ib_floater (Actually, you can never see the Image Button Pressed Disabled with this example. It’s only visible with a checkbutton, or if you disable and press it through the code. But this demonstration should suffice.) Bitmaps can also be specified directly in rollouts. Instead of using a button with images, you can use a bitmap directly. Simply use the BITMAP command and specify this bitmap the same way as spinners or buttons. A bitmap has two properties: .filename and .bitmap. The first allows us to specify a filename directly, and the second allows us to use a bitmap variable that has been declared. Bitmaps are useful because they allow us to show things like render previews, materials, maps, and colors in the UI. Let’s edit the Render Channel script and display a window with a preview of the channel you’ve selected, as shown in Figure 16.12. You can load the script from the CD—it’s named render_channel2.ms—or you can follow the instructions below and edit the original one yourself. Between dropdownlist and button, add: bitmap preview width:150 height:90 In the enable_list function, after channel.enabled, add: bmp_small = bitmap 150 90 copy bmp bmp_small preview.bitmap = bmp_small gc() In on channel i selected, after save_it.enabled = true, add: if img2 != undefined then (close img2) if bmp_channel == #RGBA_Channel then img2 = copy img else img2 = getchannelasmask img bmp_channel bmp_small = bitmap 150 90 copy img2 bmp_small preview.bitmap = bmp_small gc() Change on save_it pressed to: on save_it pressed do ( img2.filename = selectsavebitmap() save img2 display img2 gc() ) Also, let’s edit the height of the floater, so the new UI fits within it: channel_floater = newrolloutfloater “Render Channel” 200 292 You’re done now. Evaluate this script and notice the previews showing in the UI. Notice you’ve used the command GC(), mentioned earlier. It’s a command (“garbage collection”) that frees the memory by cleaning up unused items. SummaryYou can now write complex and useful scripts, which will help you tremendously on a daily basis. In the next chapter, you will learn some more advanced tools that will make scripting easier and will allow you to manipulate files, Xrefs, viewports, and much more.
© 2000, Frol (selection, edition, publication) |
|
|