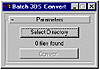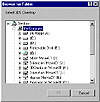| ISO 9000 | ISO 14000 |
 GMP Consulting |
You can save MAX files using SAVEMAXFILE; for this command it is necessary to specify both the filename (with extension) and path. If you want to know the current filename and path, you can use MAXFILENAME and MAXFILEPATH. For instance, to save the current file in the current folder you should use savemaxfile (maxfilepath + maxfilename). Partial Loading and Saving You can save a file partially using Save Selected. To do so in MAXScript, you can use SAVENODES. To use it you need to specify the objects you want to save, using an array of objects or a built-in array, like selection, objects, lights, etc. For instance, you can save the active selection using savenodes selection “saved_selection.max”. You can also merge files, loading objects from other scenes. You can do it in two different ways, by pointing at the objects you want to merge or by calling up the Merge Objects dialog box. You also have options that will define how the merge will work, either by deleting old duplicated objects, by ignoring duplicates, or by displaying a dialog window asking what to do when duplicates are found. To merge files use MERGEMAXFILE. For instance, to merge the file you just saved with SAVENODES, use mergemaxfile “saved_selection.max” #prompt. It will display the Merge Objects dialog box, and the script will continue to run after the Merge ends. If you want the old duplicated objects to be deleted, use #deleteolddups. If you want to ignore them, use #mergedups. And if you want the user to decide, using a dialog box, use #promptdups. You can specify which objects are to be merged. To do so, you would need to know which objects are present in the scene you want to merge. This is done using GETMAXFILEOBJECTNAMES. It will return an array containing all objects in the file, so you can use it with the MERGEMAXFILE command. For instance, if you want to merge the arm object in the creature.max file, deleting the old one if it exists, you would use mergemaxfile “creature.max” #(#arm) #deleteolddups Importing and Exporting Files To import and export files you can use IMPORTFILE and EXPORTFILE. The exporter will be defined by the extension of the file. By default the Exporter Options dialog window will be displayed, but you can skip this using #noprompt, and the exporter will use default options. For instance, to export the current scene as an STL file, you would use exportfile “exported.stl”. To import it back, use importfile “exported.stl” #noprompt, skipping the Import Options dialog window. Other File CommandsYou can hold and fetch files through MAXScript, using HOLDMAXFILE and FETCHMAXFILE. No parameters are needed for these commands. You can also reset MAX using MAXScript. This is done with the RESETMAXFILE command. You can also skip the dialog boxes that would appear using #noprompt.
Sometimes you might need to know whether a file has been saved or not. You can use CHECKFORSAVE() to do so. It will return true if the file has been saved and false if changes were made and not saved. You can also quit MAX through scripts with the command QUITMAX. This is useful if you are batch processing files for render, import, etc. Like RESETMAXFILE, QUITMAX also has a #noprompt option. Hands-on MAXScript: Batch Converting 3DS Files We’ll create a script that converts all 3DS models from a selected folder into MAX files. It is a Macro Script with a rollout and a button, which will ask the user to select a folder containing the 3DS files, as seen in Figure 17.2.
Then, the script will search and list the number of files found. If it finds any 3DS files, the Convert button will be enabled, allowing the file conversion. Either open the file convert_3ds.mcr from the CD that accompanies this book, or start a new script and type everything shown in Listing 17.2.
LISTING 17.2: Batch Converting 3DS Macro Script (convert_3d.mcr) macroScript Convert_3DS category:“Tools” tooltip:“Convert 3DS Files to MAX” ( rollout convert_3ds_params “Parameters” ( local f,f_name, f_ext, f_path button folder “Select Directory” width:120 label status “0 files found” button go “Convert!” width:120 enabled:false on folder pressed do ( f_path = getsavepath caption:“Select 3DS Directory” f = getfiles (f_path + “\\*.3ds”) status.text = (f.count as string + “ files found”) if f.count > 0 do go.enabled = true ) on go pressed do ( resetmaxfile() for i in 1 to f.count do ( resetmaxfile #noprompt importfile f[i] #noprompt f_name = getfilenamefile f[i] f_path = getfilenamepath f[i] savemaxfile (f_path + f_name + “.max”) ) go.enabled = false ) ) global convert_3ds_floater try(closerolloutfloater convert_3ds_floater) catch() convert_3ds_floater = newrolloutfloater “Batch 3DS Convert” 200 140 addrollout convert_3ds_params convert_3ds_floater ) Evaluate the script and create a button in any toolbar for it. Test the script, asking it to convert a series of 3DS files in any folder. (If you do not have any 3DS files, export some from your scenes.) Now you will see what is new in this script. You’ve used a couple of new commands, some which were not discussed earlier. Among those, you can list GETSAVEPATH. It displays the Browse for Folder dialog box (illustrated in Figure 17.3) and returns the selected folder path as a variable.
Right after that command, you have GETFILES, which searches for files and lists all of them as an array. This allows us to search and know whether there are files in the selected folder. In the next action, you used GETFILENAMEFILE and GETFILENAMEPATH. These commands filter a filename and display only the name (without the extension) and only the path, respectively. These are used when you need to specify a different filename extension, or to change filenames or paths. Try variations of this script, using radio buttons to select the converted file type. You can also select another folder for the output files. You can also play with GETDIRECTORIES, which is a command that will list all folders inside the selected folder, and make your script convert all 3DS files in a directory structure. XrefYou can also Xref scenes and objects using MAXScript. You will be able to load, unload, and merge Xrefs. You can even access properties in an Xref scene. Xref Object To load an Xref object, you can use XREFS.ADDNEWXREFOBJECT. It will require two parameters, the filename and the object name. The Xref object has several properties. For instance, you can select a proxy object and file to the Xref objects using .proxyfilename and .proxyobjectname. By default, Use Proxy is off unless you enable it with .useproxy. For instance, if you have a object named Arm in a scene named Creature and you wanted to Xref that object, you’d use p_arm = xrefs.addnewxrefobject “creature .max” “arm”. If you wanted to use a proxy object Box in the same file, you could type: p_arm.proxyfilename = “Creature.max” p_arm.proxyobjectname = “Box” p_arm.useproxy = true
© 2000, Frol (selection, edition, publication) |
|
|