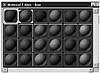| |
Mastering
3D Studio MAX R3 |
You always have 24 slots in the Material Editor, even if you can only
see 6. If you place your cursor between the sample slots’ borders,
you get a hand cursor that allows you to pan around the samples. You can
also use the scroll bars located to the right and below the sample slots.

FIGURE
8.2 Objects and the Material Editor
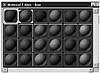
FIGURE
8.3 6×4 Material Editor
|

| TIP To enlarge a sample
slot, double-click it. The sample slot becomes a floating window.
Drag out a corner to enlarge the window.
|
|

| WARNING It takes forever
to render a really large “floating” sample slot on a complex
material, so only enlarge it to a reasonable size.
|

| Now that you know how to change the number
of sample slots, let’s change the actual sample. By default all
the sample slots are spheres. You can change that using the Sample
Type button, located in top-right corner of the Editor.
|
Notice that the Sample Type button has a flyout symbol. Click and hold
the button. You have three choices: Box, Cylinder and Sphere. Try the
other buttons. Notice that your sphere changes to the selected shape.
These can be very useful when you want to see your particular material
on a specific shape.
For example, let’s change a sample slot to a box and look at a couple
more options in the shortcut (or “right-click”) menu:
- 1. Click the Material # 3 slot to activate it, and
change it to a Box sample type using the Sample Type button.
- 2. Right-click the sample slot to bring up the shortcut
menu (shown in Figure 8.4). This is the same menu that you used to change
the number of sample slots. Notice the first three selections in the
menu (Drag/Copy, Drag/Rotate and Reset Rotation).

FIGURE
8.4 The Material Editor shortcut menu
- 3. Select Drag/Rotate.
- 4. Rotate the box sample around.
By default, Drag/Copy is checked. This allows you to drag and drop a
material to another sample slot (creating a copy of the material) or to
an object in your scene (applying the material to the object). When Drag/Rotate
is checked, dragging a sample rotates it so you can view it from various
angles. Reset Rotation returns the sample slot’s rotation to its
original state.
|

| WARNING When you drag-copy
a material from one slot to another, MAX names the copy the same as
the original. You must rename one of the materials, or you risk accidentally
changing the wrong one.
|
|

| TIP When Drag/Copy is selected,
holding the middle mouse button on a three-button mouse will switch
you to Drag/Rotate.
|
Sample rotation is different when you drag your cursor from the middle
of the sample and from the corners (similar to the Arc Rotate tool). This
is very helpful when you want to see the opposite side of a material.
|

| TIP Holding the Shift key
while dragging a sample will constrain the rotational axis to left–right
or up–down.
|
We talked earlier about double-clicking a sample sphere to enlarge it.
You can also enlarge a sample slot by using the Magnify command in the
shortcut menu.
Toolbars are located to the right of and below the sample slots (see
Figure 8.5). This chapter will concentrate on the more frequently used
features in these toolbars. Table 8.1 takes a look at the buttons arranged
vertically on the right side of the window; Table 8.2 describes the buttons
on the horizontal toolbar.

FIGURE
8.5 Material Editor toolbars
Table 8.1: MATERIAL EDITOR VERTICAL TOOLBAR
BUTTONS (FROM TOP TO BOTTOM)
| Button
| Use
|
| Sample Slot
| Allows you to change the preview
shape
|
| Backlight
| Adds a backlight to the active sample
slot; useful with specular highlights.
|
| Background
| Adds a checkered background to the active
sample slot; great for checking the opacity level of a material.
|
| Sample UV Tiling
| Adjusts the repetition of a map on the
sample slot. The flyout will adjust the number of times the map is
repeated. The map is only repeated on the sample sphere in the Material
Editor, not in your scene.
|
| Video Color Check
| Checks that certain colors will not blur
or become fuzzy when transferred to video; blacks our colors that
are not video-safe.
|
| Preview
| Allows you to Make, Play, or Save an animated
material preview (like a render preview)
|
| Options
| Brings up the Material Options dialog
box, which controls how the sample slots and the maps are displayed
|
| Select by Material
| Allows you to select objects in your scene
based on the active material slot
|
© 2000, Frol (selection,
edition, publication)
|