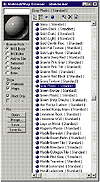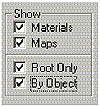| ISO 9000 | ISO 14000 |
 GMP Consulting |
If you click a choice in the right column of the browser, you’ll see it appear in the sample window in the top left. If the Material/Map Browser isn’t already open, open it and make sure you are browsing from the Material Library. Click the material named Gray Plastic; its preview shows up in the sample area and the name of the material appears at the top of the Browser (as in Figure 8.7). You will notice that the material type appears in parentheses after the name.
Go to the text box above the sample and type the letter A; the Material Library list now jumps to the top of the alphabetical list. If you double-click the name of a material in the list, that material appears in the current sample slot in the Material Editor. This works the same for any of the choices in the Browse From area. Go through each category in the Browse From list, looking at the bottom-left of the Browser (called the File area) when you click each one. Notice how the options change based on where you’re browsing. When Material Library is selected, you have options for opening, merging, and saving a material library; with any other selected (except New), you get only the Save As option. The toolbar that runs across the top of the browser is used for viewing options for the selected list and also for keeping track of the Material Libraries. Table 8.4 describes each of these tools.
Another area that helps control what you see is the Show section, immediately beneath Browse From. This area provides the option to see Materials or Maps or both. If Root Only is checked, then you see only the top level of each material or map; if it’s unchecked you see the whole hierarchy of the material. This reveals the hierarchical structure of nested materials and maps that can be contained within each top-level material. The By Object option is only available when you are browsing from Scene or Selected. By Object lists the materials applied to each object in your Scene, or all the objects with the Selected material applied—a very useful way to check what material is applied to a particular object in your scene. The last area in the Material/Map Browser, Map Types, is only active when you Browse maps from the New option. Map Types lists all the available types of maps; these categories are discussed later in this chapter. The Material/Map Navigator The Material/Map Navigator (shown in Figure 8.8) is another tool that will help you view and travel through the hierarchy of a selected material.The term “hierarchy” simply means the placement of a map and or material within the Navigator. Even the simpliest of materials has a hierarchy to it. For example, if we place a bitmap type of map in the Diffuse channel of a Standard material type, we’re working within that material’s hierarchy. The bitmap would be below the Standard material in the Navigator.
The Navigator is located at the end of the horizontal toolbar in the Material Editor. What’s nice is that, as you select an area in the Navigator, the Sample Slot in the Editor will correspond to that selection. The Navigator is so very useful when you are dealing with complex materials, and it’s a must when you are dealing with a Multi/Sub-Object material. The tool set in the Navigator is identical to the first four tools found in the Browser and described in Table 8.4: View List, View List+Icons, View Small Icons, and View Large Icons.
Understanding Common Material TypesEarlier in this chapter, we briefly discussed the difference between materials and maps (in the sidebar “Wallpaper 101”). We are going to talk more about a couple of specific types of materials. There are ten different types of materials inside the Material Editor, accessed through the Material/Map Browser. The most common way to bring up the Browser is by clicking the Material Type button, beneath the sample slots and row of tools and to the right of the Material Name drop-down list. Clicking the Type button (which begins by showing the Standard material type) launches the Material/Map Browser and lists all the available material types:
We will look at the most common types of Materials: Standard, Multi/Sub-Object, and Blend. If you can get the basics down for these three types of materials, you will be well on your way to mastering the Material Editor. Standard MaterialsThe Standard material type is by far the most commonly used material type. All of the default sample slots in the Material Editor are Standard, the type that gives you the most flexibility. Many of the other types of materials have a Standard material in them. If you master only one material type, let it be the Standard type.
© 2000, Frol (selection, edition, publication) |
||||||||||||||||||||||||||||||
|
|