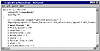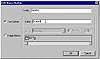| |
| |
Mastering
3D Studio MAX R3 |
|

| NOTE If you do not switch
to the Modify tab, all options will be recorded in a single MAXScript
line. The final result is the same, but it will be more difficult
to edit the script in the future.
|
Play the animation and see the bubbles going up. Let’s create a
script to automatically create this bubble particle.
- 1. Select the lines you have just recorded in the
Macro Recorder pane and drag them to the particles Tab, as shown in
Figure 13.3. This automatically creates the script for you. Note that
your script has been sequentially named (Macro1, Macro2, etc.).
- 2. Reset MAX using FileØReset.
- 3. Click the button you just created, and MAX will
create the same object you did before.

FIGURE
13.3 Dragging a script to the particles
Tab (note the cursor location)
|

| NOTE Everything that you
type in the Listener or record using the Macro Recorder can be dragged
to a toolbar or to a Tab, where it will automatically create a button.
This button makes it easier to use the script because you can just
click it to repeat the action. The script created from a drag-and-drop
operation will be stored in the \UI\Macroscripts folder.
|
The script repeats the exact steps used for this object, which means
the object will always be created in the same position. You might want
to create the object and insert it anywhere, just like any other new object
in MAX. Let’s edit the script and add some options to do this.
- 1. Right-click the new button and select Edit Macro
Script, bringing up a MAXScript editing window.
- 2. Add this line just before the superspray
command:
pt = pickpoint prompt:”\nSelect Position:”
Your script window should now look like the one in Figure 13.4.
|

| NOTE The PICKPOINT command
asks for a point to be clicked on screen, or a location to be typed
in X, Y, Z format. The position will be assigned to the pt
variable.
|
|

| TIP When using strings,
add \n to start in the next line.
|
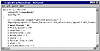
FIGURE
13.4 Editing the Macro Script
- 3. Locate the pos:[...] statement
in the superspray line, and change it to pos:pt.
- 4. Evaluate the script, selecting FileØEvaluate
All in the script editor menu, and save it. Nothing will happen here,
but you will see the difference the next time you insert the object.
Click the button and create more bubbles. Notice that now you have the
option to select where you want each object.
- 5. Close the script.
- 6. Right-click the button and select Edit Button
Appearance.
- 7. Select Text Button and type Bubbles as
in Figure 13.5.
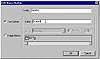
FIGURE
13.5 Editing the button appearance
- 8. Type the same text in the Tooltip, and click
OK. Notice you now have a text button, and it has a tooltip.
Using this exercise, you learned how simple it is to record an action
and create a script with it. You also learned how to interact with the
script and wait for user input.
|

| TIP You can also select
an image icon for the button. MAX comes with a huge number of button
icons already created, one for each object and modifier; a small sample
is shown in Figure 13.6. You can also create your own icons with the
MakeIcon sample script that comes with MAX. This script is located
in Scripts\Utilities.
|

FIGURE
13.6 Pre-installed button icons
Using the Macro Recorder
The Macro Recorder is one of the most important new features in MAX R3.
It records all scriptable actions you do in MAX and outputs in the script
format. You can use it not only to create scripts directly using drag
and drop, but also to create scripts using the commands you need without
the need to memorize those commands.
You can configure the Macro Recorder by selecting the MacroRecorder menu
in the Listener. You can configure MAXScript to record actions absolutely,
which means in real-world PRS (Position, Rotation, and Scale) to a specific,
named object; or relatively, which means relative to the actual
PRS or the active selection. As an example, if you had all options as
absolute, moving an object called Sphere01 would record the following
line:
$Sphere01.pos = [10,10,10]
If you had all options as relative, it would record the following line:
move $ [-10,0,0]
If you use $sphere01 in a script, it will only work if
an object exists with that specific name. This is not a common situation
in scripting, since you want the flexibility to apply the script to many
different objects and situations.
|

| TIP Always have the Macro
Recorder configured for Relative and Selections. This way you can
reuse your scripts, independent of the name of the objects and their
location in the scene. If you configure for Absolute, you will not
be able to reuse your scripts in other objects, but only in
the objects you had when you recorded.
|
In the Macro Recorder area of the Listener, you can save what has been
recorded. When this file is loaded using the FileØRun
Script command, it will repeat all the steps you have recorded. This way
you can record information to be used in other scripts, as we will do
in many exercises in Chapter 14.
Macro Recorder
Limitations
The Macro Recorder records only actions that are exposed to MAXScript.
Here’s a list of some objects and functions that are not exposed:
- • Compound objects, except Shapemerge and Terrain
(which have limited support)
- • NURBS curves and surfaces
- • Line Shape
- • Systems
- • Anything in the Command Panel’s Hierarchy
tab
- • Anything in Track View, except Controllers
and Keys manipulation
- • Anything in Video Post
- • Render Scene dialog changes
- • Array, Align, Spacing, Place Highlight, Mirror,
Snapshot, etc.
- • Anything in the Utility tab
- • Commands in Editable Mesh, Spline, Patch,
and NURBS (move/rotate/scale are recordable)
- • Controller dialogs (like Noise Controller,
Waveform Controller)
- • Changes made to keys in Motion/Trajectories
- • Hide/Freeze by Name and Hide/Freeze by Hit
- • Display Color, Hide by Category, and Link
Display
- • Most rollout items in the Display Properties
rollout in the Display tab
- • Linking/unlinking in Schematic view
© 2000, Frol (selection,
edition, publication)
|
|