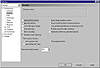| ISO 9000 | ISO 14000 |
 GMP Consulting |
The Status Bar The status bar displays by default at the bottom of the screen. Initially, you see two areas in the status bar: the coordinates on the left give you the screen position of the mouse pointer, and Fill displays the fill pattern or color of the selected object. In Figure 1.1, the status bar also displays information about the selected object(s); in this case, that it is a group consisting of 439 smaller objects. The status bar can be one or two lines deep and positioned on the top or bottom of the CorelDRAW window. While you can move or size it by clicking and dragging interactively, the easier way is to right-click on the status bar and then use the context menu. From that context menu, you can reset the status bar to its original size and position and also customize it to show you various items of information, such as memory allocation and the status of CapsLock and NumLock. For details about customizing your system, refer to Chapter 34, “Your Very Own Interface.” The rectangle at the far-right end of the status bar changes dynamically to reflect the properties of the currently selected object. If the object were red, so would be the rectangle. And if the outline were red and three points thick, the line around the rectangle would change to reflect that. When objects overlap, sometimes the only way you can tell which object is selected is to watch this little box in the status bar. Continuing with the automobile analogy used earlier in this chapter, staying mindful of this representative box is akin to using your rearview mirror: it’s an excellent habit to develop and will no doubt save you from major trouble some day. The Scroll Bars DRAW’s scroll bars operate just like those in most other Windows programs, and the horizontal and vertical scroll bars operate identically. There are three ways to scroll the screen: You can scroll little by little, by clicking on the small arrow buttons on either end of the scroll bar. You can scroll a lot at a time, by clicking on the gray part of the scroll bar (on your system, the scroll bar may be a different color). Or you can scroll any amount you choose, by clicking and dragging the small rectangle (the scroll button ) inside the scroll bar.
The Color Palette Along the right edge of the screen you’ll find the color palette, which provides you with a very easy method for changing the interior fill or the outline color of a selected object. Because most color palettes have many more colors than can fit on the screen, the palette works like a scroll bar to give you access to all the palette’s selections. To display additional color choices, click the down arrow at the bottom end of the color palette. Because of the number of colors available, you will scroll a long way to get to that last black box.
The × button at the top end of the color palette is for the quick removal of a fill or outline. One palette serves both the outline and the fill, thanks to the fact that PC mice have two buttons. When hovering over a color, here are the four things you can do with the color palette and your mouse buttons:
The color palette, the status bar, the on-screen rulers, and the property bar can all be toggled on and off via the View menu. The toolbox, as well, is controlled on the View menu, using the Toolbars command (the toolbox is treated as a special toolbar). By controlling all these screen elements, you can make a dramatic change in DRAW’s appearance, as shown in Figures 1.2 and 1.3.
Understanding Dialog BoxesWhen you issue commands for actions, such as removing the status bar or the color palette from the DRAW interface, you are performing the next most common maneuver in the program after the click-and-drag: pulling down a menu and then choosing one of its functions. Clicking on a menu choice will generally produce one of two results. It will either trigger an on/off toggle (as in showing and hiding the on-screen rulers), or it will activate a dialog box in which a collection of controls resides. (We use the term dialog for short.) The menu choices that invoke dialogs are all followed by ... (an ellipsis), indicating there is more to the story. Figure 1.4 shows the result of choosing Text Ø Format Text. You can also reach this point by clicking on the blue F on the property bar (with a string of text selected). The tabbed dialog in Figure 1.4 is tried-and-true Windows. In version 8, DRAW made a departure from convention with dialogs that use a tree-like structure—point and click on the item you want to change, and the tree expands to reveal additional choices for you to make. Figure 1.5 shows the Options dialog box where first we chose Workspace and then Display. The controls on the right all affect display settings in some way.
Remember, it makes no difference to DRAW how you get to this dialog. You can use your mouse, clicking once on Tools in the menu bar and then on Options. Or you can press Alt+O for Tools and then O for Options. Or you can mix and match your keyboard and mouse actions; DRAW isn’t particular.
|
||||||||||||||||||||||||||
|
|