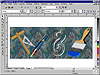| ISO 9000 | ISO 14000 |
 GMP Consulting |
The Outline FlyoutThe Outline tool is a one-stop shop for assigning outline colors and widths to any selected objects, be they curves, rectangles, ellipses, or text characters. You can choose from six preset outline thicknesses and seven percentages of black. Or you can access the Outline Pen dialog or docker to treat yourself to a bevy of controls. Clicking on the × button removes any outline from a selected object (just like the × on the color palette). If you use the Outline tool without first selecting an object, DRAW informs you that you are about to change the default, which will affect subsequently drawn objects.
The Fill FlyoutPerhaps the richest of all the tools, the Fill tool can help you perform some simple chores, such as assigning a pure color to an object, as well as more exotic tasks, such as creating a fountain or textured fill. (For simple color fills, you might prefer to use the on-screen color palette or the Interactive Fill tool.) When you assign a fill, it affects only the selected object, like the Outline tool. If no object is selected, the change is made to the default, filling all subsequent objects. And you can access other dialogs and dockers that bring the full power of this tool to your fingertips, just as you can with the Outline tool.
Figure 1.7 shows an effective use of DRAW’s more exotic fill patterns: a bitmap pattern fill provides a nice backdrop for this sampling of traditional artist tools. The graphics all came from Corel’s clipart collection (the paintbrush has undergone a bitmap effect), the ampersand started as a text character before it was embossed, and the background is one of many built-in patterns. As a result, this creation took our artistically challenged lead author less than 20 minutes to create.
We’ll revisit this logo in Chapter 23. We don’t hold it up as a masterpiece worthy of your admiration; rather, we want to show you how quickly and easily you can bring a few elements together into a simple, attractive piece. Browsing the MenusAs mentioned earlier, it’s possible to produce several simple drawings without having to access DRAW’s pull-down menus—especially if you make a habit of using hotkeys such as Ctrl+S (Save) and Ctrl+P (Print). Whether you’re a hotkey kind of person or not, though, it’s important for you to understand how the menus are laid out and what kind of logical (and in some cases, illogical!) groupings the program employs for its commands. The File MenuThis menu is DRAW’s Grand Central Station, where all files enter and exit. This is the menu from which you open, save, import, export, and print files (just as it is in practically all Windows programs). Veteran users will notice a few new items: Print Preview is a shortcut to DRAW’s new preview screen within the Print dialogs (added in version 8), and Publish to PDF might be one of the most significant additions to DRAW ever. Note the underlines sprinkled throughout this menu indicating the keyboard alternatives for invoking commands and dialogs, as well as the plethora of hotkeys. Drawings listed near the bottom of the menu (just above Exit) represent the most recently opened files. DRAW will list up to four recently opened files. If you wanted to reopen one of them, you could simply click on its name, instead of choosing File Ø Open and then finding it. Finally, the ... (ellipsis) that follows many of the commands is there to tell you that a dialog or docker is lurking underneath. By contrast, commands that perform their entire functions as soon as you activate them—such as Save and Exit—don’t have the ellipsis. The Edit MenuThis menu is in charge of changing, duplicating, copying, deleting, cloning, undoing, redoing, and repeating just about anything. As it does in all OLE-compliant programs (that is, programs that support Windows Object Linking and Embedding), the Edit menu acts as the headquarters for all Clipboard activity coming from and going to other programs. On this menu, the Paste and Paste Special commands are available, indicating that there is an object on the Clipboard, placed there by DRAW or another program. Also on the menu are Undo and Redo. You will also be happy with the Find and Replace command, which allows you to find and replace both objects and text.
|
|
|