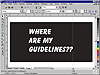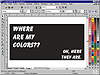| ISO 9000 | ISO 14000 |
 GMP Consulting |
CorelDRAW 9’s InterfaceYes, another menu reorganization, and while that might anger some veteran users, this one doesn’t seem as gratuitous as ones in versions past. Many familiar menu items have been moved (and in some cases removed) from the default interface, and it feels like there is a method to the madness. Most of us on the writing team became comfortable with the new layout quickly. If you don’t, rest assured there is a DRAW 8 workspace that you can activate. Here are some of the more notable interface changes. Roll-Ups Are History The transition is complete—there are no more roll-ups in CorelDRAW. They either have been transformed into dockers or, in the case of most special effects, have been replaced with interactive tools with increased property bar functionality. If you became attached to roll-ups, the dockers can be individually torn off, resized, and rolled up. More Logical Keystrokes Corel has taken steps to bring the program’s shortcuts more in line with other programs in the box, with the Macintosh version, and with Windows norms. For instance, Ctrl+A has been reassigned to Select All, and (finally!) Ctrl+E is Export, not Extrude. As always, this all can be customized, but now the starting point is closer to what new users are likely to expect, based on their experiences with other programs. Cleaner Property Bars In DRAW 9, property bars play a greatly increased role—for many of the tools, that is now the only place to go to adjust settings. Happily, many of the property bars have been streamlined so that they take up less space and allow for extensive customization. Pop-up sliders and text alignment drop-downs are two specific examples. These new buttons are at least 50 percent smaller than their previous incarnations. Smarter Guidelines As in DRAW 8, guidelines are treated as objects; however, now any guideline (or group of guidelines) can have its own custom colors. Select a guideline and right-click on a color swatch to change the color of the selected guideline or drag a color from an on-screen palette. Figure 2.13 shows how helpful this can be. The left guideline is perfectly visible where you don’t need it to be—i.e., in the blank space—but useless in the drawing, thanks to the dark background. But the right guideline has been colored yellow and is perfectly visible against the background. You can Shift+select multiple guidelines to change their colors at once.
Furthermore, you can now create guidelines according to a number of presets, such as page borders, defined bleed area, inset margins, and others, as shown here. Guidelines have earned their own property bar, so you can make many basic changes to them instantly. From Camera to DRAW If you’re tired of playing the software shuffle with your digital camera, you’ll love DRAW 9’s new Digital Camera Interface. With this new import feature, you can snap away and have images flow directly into DRAW or PAINT, without the need for any software to convert a proprietary image format. For regular users of digital photography, this could be the most significant development in DRAW 9. Page Layout and SetupDRAW 9 can now be started “empty”—in other words, without a new graphic open. We thought this was kind of a yawner, until we remembered all the times we were presented with a blank drawing when we had no intention of doing anything with it, proceeding instead to the File Ø Open dialog. Multiple page sizes are now allowed within one document file. This will be convenient for users who want to create, for example, corporate identities (letterhead, business cards, envelopes) and keep the items together in the same file. The letterhead page can be portrait, the envelope page landscape, and the business card page a label. There is still no auto page numbering tool, although the Corel SCRIPT language now includes commands that will allow more elegant scripting for this function. See Chapter 33 for a step-by-step tutorial on creating this script. Better Palette ControlThe biggest news on this front is your ability to open more than one on-screen palette. Figure 2.14 shows four distinct color palettes open—the default palette, a browser palette, a Pantone palette, and the TruMatch palette. You’ll want a large monitor before you get carried away, however... Each palette is controlled individually and can be torn off, resized, and relocated. Colors can be dragged from the palettes and applied to objects as fills and outlines. You can also drag colors between nonfixed palettes to quickly create personalized palettes. This is much faster than going through the dialogs. In addition, you can now drag colors between nonfixed palettes to create the most customized palette ever! The Palette Editor has been streamlined and should now be less confusing and frustrating for both new and experienced DRAW users alike. At least that’s the theory, but there is controversy among beta testers. “I find the Palette Editor has taken 10 giant steps backward,” argues Debbie Cook, a prominent tester and member of our writing team. “It’s way too big, wastes too much space, and you can’t even pick or edit colors directly from this dialog. Why not just add the Palette Editor as a new tab at the back of the Color dialog? In addition, it’s far too easy to overwrite fixed palettes by just saving over them. I know. I tried it.” Finally, there is now support for the Pantone metallic and pastel spot color palettes using the standard naming conventions (CVC, CVU). In addition, the HKS model has been added as additional support for European artists.
New Tools, New FunctionalityLots of little changes were made to existing effects and tools. Here is a laundry list, in general order of perceived importance. The Return of PowerLines Corel has been listening to those users wishing for the return of PowerLines. The Natural Pen tool has been renamed the Artistic Media tool and has been given increased functionality and options. Strokes are created with a much more manageable number of control points/nodes. They can be edited after being drawn, including curve direction and width. And they can be applied to existing lines and strokes—just like a powerline. Furthermore, pressure strokes really work now, even with a mouse (hold Up while drawing for more pressure, Down for less). The Artistic Media tool offers custom brushes that you can make from any vector or bitmap objects. There is also a Spray mode, which makes Figure 2.15 simple to create. Speed and feel are both excellent.
|
|
|