| ISO 9000 | ISO 14000 |
 GMP Consulting |
Chapter 6
|
|||||||||||||||||||||||||||||||||||||||||||
| • Understanding fills | 137 |
|
| |
| • Applying uniform fills | 139 |
|
| |
| • Adding flair with fountains | 143 |
|
| |
| • Applying complex fills | 154 |
|
| |
| • The appeal of the palette | 162 |
|
| |
| • On-screen niceties | 168 |
|
| |
| • Step by step: a colorful star and textured text | 171 |
|
| |
We remember the good old days of, oh...about two years ago, when the concept of a filled object was quite simple. If the object was a closed shape, you could pour a color into it. If you wanted to get fancy, you could use a rainbow of colors, and for the nirvana of fill patterns, you could use a texture to fill a shape.
Well, what a difference a few years can make. Now you can fill objects with pictures, drag and drop colors onto objects, pick up existing colors, and oh yes, you can fill objects that aren’t even closed. In few places is the war among vector drawing programs felt more than with the filling of objects.
Understanding Fills
Despite the shenanigans of the techno-age, there’s nothing terribly complicated about the concept of applying fill patterns. In Chapter 4, “As the Curve Turns,” we concerned ourselves with creating the outside edge of a shape; the fill is simply that which is placed inside the shape. Any color, shade, or pattern inside an object is considered a fill.
The following sidebar notwithstanding, all that is typically required to fill an object is closure of the shape. The Interactive Fill tool is the gateway to every type of fill available, most of which are represented in Figure 6.1.
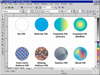
FIGURE
6.1 A few of the countless types of fills available
within DRAW
|
Death of a Sacred Cow: Filling Open Objects As of DRAW 8, Corel took one of the fundamental rules of vector-based drawing and stomped all over it. Now you have the option of allowing DRAW to fill open curves. To do this, go to Tools Ø Options Ø Document Ø General and check Fill Open Curves. Now apply the fill as you normally would. When the selected object is an open curve, DRAW connects the first node to the last node using an imaginary line, and then applies the fill. What is this world coming to... |
In editions past, we had to create full-page graphics, with lots of lines pointing hither and yon, just to show you the many tools, dialogs, and roll-ups that pertained to fills. The landscape is much cleaner now; in fact, you can satisfy all of your filling needs in two places:
- • The Interactive Fill tool, from which you
can apply every type of fill available inDRAW
- • The Fill dialog, where you choose the color model and apply the specific color of a fill (DRAW 9 offers the Fill dialog as a docker, also.)
Not to imply that object fills make up a neat and clean science; they don’t. A microcosm of CorelDRAW itself, fills are easy to apply but difficult to master. Underneath the controls lies a labyrinth of interrelated functions and dialogs, up to three levels deep in some cases. Nonetheless, at the risk of oversimplifying, DRAW’s fill capabilities can be divided into five categories:
- Uniform A single color or shade covers the entire selected
object.
- Fountain Colors or shades gradually change as they traverse the object. There are four types of fountains: linear, radial, conical, and square.
- Patterns A repeating pattern covers the object. There are four types of patterns: two-color bitmap patterns, full-color vector patterns, full-color bitmap patterns, and PostScript textures.
- Textures An artistic blend of bitmap images is poured into the object.
- Mesh Probably falls into one of the above categories, but these fills are so new that none of us is quite sure what to make of them just yet.
- Fountain Colors or shades gradually change as they traverse the object. There are four types of fountains: linear, radial, conical, and square.
Applying Uniform Fills
It doesn’t matter what type of fill pattern you are using—the tools behave the same. Let’s say you have created a square on screen and you want to color it blue. Once you select it, here are the routes you could take.
Using the Dialog
Click the Fill flyout and choose the first icon, Fill Color (hotkey: Shift+F11).
- • If you know the exact CMYK mixture, enter
it. In this case you do: blue is defined as 100% of both Cyan and Magenta.
- • If you seek a particular Pantone flavor of blue, click the Fixed Palettes tab and hunt for the specific name or number. If you want a Web-friendly blue, choose one of the Internet-ready palettes—Navigator or Explorer—from the drop-down list of this same tab.
- • If you seek a blue from a custom palette, such as the default coreldraw.cpl palette, click the Custom Palettes tab, choose the desired palette, and find your blue.
- • If you seek a particular Pantone flavor of blue, click the Fixed Palettes tab and hunt for the specific name or number. If you want a Web-friendly blue, choose one of the Internet-ready palettes—Navigator or Explorer—from the drop-down list of this same tab.
The four faces of the Uniform Fill dialog—Models, Mixers, Fixed Palettes, and Custom Palettes—are shown in Figure 6.2.
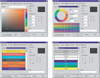
FIGURE
6.2 The four ways to describe color in DRAW
Setting a Default Fill
The very first time you create an object, it shows up on screen with a black outline and no fill at all (unless it’s a string of text, in which case it is the opposite—black fill and no outline). You can change this. If you would rather have your newly created objects take on a light-gray fill, cyan, or even just solid white, you can change DRAW’s defaults—either for the current session or for all time.
|
| |
| WARNING When working with color, if you trust your monitor’s representation of the color that you’ll get on the final printout, you’re in for a rude and potentially costly surprise. To put it plainly, monitors lie. They emit light and display color very differently from a printing press that’s applying ink to paper. DRAW has built-in features to compensate for monitor distortion; but during crunch time, when your color projects are on the line, you should trust only printed samples, like the color swatch books from Pantone and TruMatch. Both will show you exactly what a color will look like when printed. More on this in Chapter 27. |
Using the On-Screen Palette
Find the color blue you want and click it or find the color blue and drag it on top of the object.
At first, we thought that this drag-and-drop-a-color feature, introduced in DRAW 8, was just a gimmick. After all, why would you want to perform a click-drag-and-drop to assign a color when you could just click? But then we discovered its value: when you have lots of objects to fill with different colors. The advantage that the drag-and-drop method enjoys over the conventional is its ability to fill an object that isn’t selected. So, if you had five different objects that each needed its own color, you could do a bunch of drag-and-drops without having to stop and select each object. Having said that though, we find that to be its only virtue.
If you need to select a color that is not in the current palette, see the section, “All about Palettes.”
| Previous | Table of Contents | Next |
|
|
