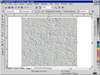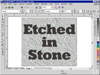| |
Textured
Text
This exercise shows the kind of striking effect possible with CorelDRAW’s
Texture fills. If you are brand new to the program, some of the text formatting
might be uncharted territory for you.
- 1. In a new drawing, create a rectangle.
- 2. Click the Interactive Fill tool and then choose
Texture Fill from the drop-down menu of fill types.
- 3. Choose Samples 7 from the Texture Library drop-down
and Concrete from the list of thumbnail textures.
How do you know which one Concrete is? Well, you don’t. You might
recognize it as the far-right choice on the second row, but if not, click
Other. The full dialog shows the names of all of the textures.
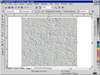
- 4. Save your drawing. Give it any name you want;
we chose Textured Logo.cdr.
- 5. Choose the Text tool and click somewhere inside
of the concrete rectangle.
- 6. Type the words Etched in Stone, pressing
Enter after each word.
- 7. Find a typeface that is suitable for heavy text.
We chose GeoSlab ExtraBold, from DRAW’s typeface collection. It
looks like it was made from rock.
- 8. Use the corner sizing handles and the ×
in the middle to size and position the text so that it is almost as
big as the rectangle.
- 9. You’ll need one trip to the Format Text
dialog (Ctrl+T) to center the text and reduce the line spacing.
Use the Align tab of the dialog for centering and the Space tab to set
the space of the line to a percentage well below 100. Try 75%.
- 10. Click the Pick tool and press Esc to deselect
the text.
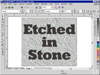
The trick now is to give the text nearly the same fill as the background,
with just enough variation so that it barely can be discerned. We’ll
start with the exact same fill and then we’ll vary it slightly.
- 11. Select the text and go to Edit Ø
Copy Properties From.
- 12. Choose Fill as the property to copy.
- 13. Press OK and then click once on the rectangle.
- 14. If you did it right, the text should practically
disappear, save for the selection handles. It has the same fill type
as the background rectangle.
- 15. With the text still selected, click the Interactive
Fill tool.
- 16. Find the Regenerate Texture button and click
it. When you do, DRAW will randomly regenerate the variables of the
texture.
- 17. Keep clicking until you find one that offers
a subtle change in the fill pattern. Here is what our screen looked
like after we chose a pattern.

You can just barely make out a difference in tone where the text is.
Talk about subtle!
At this point, you will be using some keyboard shortcuts to perform a
few non-beginner moves in DRAW. In order to make this text appear as if
it were chiseled out of the concrete, you need to create a shadow and
a highlight. You can’t use a fountain fill because the text already
has a fill pattern. Instead, you will be using two copies of the text
string, just barely offset from the original. Here goes:
- 18. To prepare, go to Tools Ø
Options Ø Edit and set a Nudge value
of 1 point. You can either change the unit of measure to points and
enter 1 for a value, or simply enter 1pt and let DRAW
figure it out for itself. We’ll explain this soon.
- 19. With the text still selected, press the plus
key on your numeric keypad. The text will blink momentarily.
Pressing the plus key makes an instant copy of the selected object. So
now there are two identical strings of text, one on top of the other.
The new one on top of the original is currently selected. You want to
change the one in back, and the easiest way to select it is to use the
Tab key. Pressing Tab automatically cycles you through all objects in
your drawing, selecting each one after the other. Here goes:
- 20. Press Tab to select the original string of text
behind the copy. It won’t appear as if anything has happened—you’ll
just have to trust DRAW that it has now selected the text in back.
- 21. Having taken this leap of faith, click Black
or a dark color from the on-screen palette. You still won’t see
this black text, hiding behind the original text, but your status bar
should now report that the selected object has a fill of Black (or whatever
color you chose).
Now it’s time to nudge. Moving this object a tiny distance would
be next-to-impossible with a mouse or tablet. Instead, you will use Nudge,
the handy feature whereby selected objects are moved as you press your
keyboard arrow keys. Up, down, left, right...you press the key, DRAW moves
the object. The distance is determined by the Nudge factor, which you
set in step 18.
- 22. Press the down arrow a few times and the right
arrow a few times until you begin to see the dark text behind the textured
text appear as a sliver.

|

| TIP If you mistakenly
placed the shadow text in front of the original text, press Ctrl+PgDn
until it moves to the back.
|
- 23. Select the original text (you’ll know you
have done so when your status bar reports “Fill: Texture”
at the lower-right).
- 24. Press the plus key to make another copy.
- 25. Press Tab to select the one behind the new one,
and set its fill to White.
- 26. Nudge it up and to the left with the up and
left arrows. Keep nudging until it displays as the same type of sliver
as the shadow.
- 27. Press Esc to deselect. Save, and take a look.

You’ll find Textured Logo.cdr on the Sybex Web site.
|
|