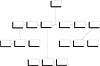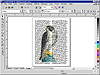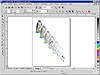| ISO 9000 | ISO 14000 |
 GMP Consulting |
Mapping Nodes When creating a blend, DRAW associates nodes on one control object with those on the other. Most of the time, DRAW figures out for itself how to match them up. When it doesn’t, or when you want to create an unconventional blend, you can remap the nodes—you tell DRAW which node on one control should match up with which node on the other side. This can have a profound effect on the blend, as Figure 14.3 shows. The normal blend, shown on the left, follows one rectangle’s metamorphosis into another. And in so doing, the nodes on one control correspond with those in the same position on the other control. The image on the right is the product of telling DRAW to map the node on one side with the node on the diagonal corner of the other side. Split When you split a blend, you turn it into two blends, with an object in the middle acting as the control for both blends. Fuse Once you split a blend, you can fuse it back together by holding Ctrl, choosing a spot along the blend, and then clicking on Fuse Start or Fuse End. We have yet to see any user or any .cdr file make use of this, so we won’t bother you with it. Blend along Full Path When you choose to fit a blend to a path, this control forces the blend to extend the entire path, from beginning to end. DRAW does not adjust the Steps value to do this; it simply moves the control objects to the edges of the path, forcing the intermediate objects to adjust to fit.
This control, the Path Properties button, and the option to measure a blend in distance instead of steps all should be on one flyout together. The fact that they are in three different locations further indicates that this property bar needs to be better organized. Starting PointsUsually, when you create a blend, you know what to use as the two control objects. If you change your mind and want to use a different object to start or finish a blend, you can substitute for either one using the button entitled Start and End Object Properties. From the flyout you can choose to designate a new start, a new end, or show the current start or end. Note that the start object must be behind the end object. If you try to designate a replacement start object that is in front of the end object, DRAW will yell at you. PathsThe coolest of all the controls, Path (the button with the curved line), lets you set your blend to a path, the same way that Fit Text to Path works on artistic text. The only extra ingredient needed for a pathed blend is a third object, the one that determines the new path. Once you have created your blend, click on the Path button, choose New Path, and click on the object on screen. For an exercise in this, return to Chapter 11 and follow along in the creation of the gear. There, you create two small circles and blend them around a larger circle. Most DRAW users wouldn’t think of reaching for the blend-to-path technique for such pedestrian projects as an organization chart, yet Figure 14.4 was created in about 10 minutes, using a total of 15 steps. The drop shadows are clones of the foreground boxes, so they move when and where the others do. All of the boxes are tied to the lines. Not only is this org chart quick to create, but it is even quicker to modify. If a position must be added or deleted, it’s only necessary to change the Steps value for that blend, and the cloned drop shadow will follow suit.
The Art of BlendsBlend is truly an artist’s tool, capable of creating spectacular realism. Figures 14.5 and 14.6 show off some of the more celebrated pieces of CorelDRAW artwork. Each uses blend to show shape, dimension, reflections, shadows...all of the elements that can add depth to a flat drawing. Also, check out Hedy Lamarr and Contemplation in the Color Gallery.
The Science of BlendsBlend is also a technician’s tool. We pedestrian users can take advantage of its ability to automate the creation of many objects and/or intricate ones. Watch how this exercise makes swift work out of a watermark that would otherwise be a nightmare to produce:
The problem here is obvious: the falcon is way too dark to act as a watermark or a soft background to the text. Each part of the bird needs to be tinted back so the text can be read on top of it. But there are over 300 objects in this bird—that would take hours. And how much do you tint it? Fifty percent? Seventy-five? What if you go through the pains of tinting it, only to discover you didn’t tint it enough? You could throw a lens over the whole thing, but as you’ll learn in Chapter 17, transparent objects can become very complex in a hurry. In fact, we reached for the Interactive Transparency tool and DRAW promptly informed us that we had too many objects selected. This problem needs a more creative solution, and the answer lies in Blend. Watch:
|
|
|