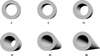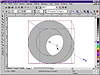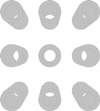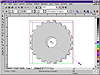| ISO 9000 | ISO 14000 |
 GMP Consulting |
Front Parallel (Isometric) The lines of this extrusion type head toward us. DepthThis is a simple measurement of the length of the extruded shape. The higher the number, the more the shape heads toward its theoretical vanishing point (discussed next). The following graphic gives you a good idea of how depth affects a simple backward-moving extrusion. In the six objects shown on the previous page, we changed only the Depth setting. The maximum depth is 99—that indicates the object is all the way to the vanishing point. You can change the depth of an extrusion by using the property bar or by sliding the thin bar on screen. We’re pointing to it here. And now you know how to make a conehead... The Vanishing PointThis is an artist’s term to describe the point on the horizon where parallel lines appear to meet. By controlling the vanishing point, you determine in which direction the extrusion recedes. You can adjust this from the property bar or by moving the big × that emanates from the object when you activate the Extrude tool. In an isometric form, the × has a slightly different function. You still manipulate it on screen with the mouse, but since isometrics don’t “vanish,” the × is used to determine the depth and angle of the extrusion. Wherever you place the × is where the center of the extruded face will appear. For this reason, parallel extrusions have no numerical depth controls. The tricky thing about the vanishing point (Corel uses VP for short on the property bar) is your option to make it relative to the object, or relative to the page itself. Here’s the difference. VP Locked to Object This setting indicates that the vanishing point is determined with respect to the object itself. It doesn’t care about other objects on the page. If you move this object, its extrusion looks the same; the vanishing point moves with it. VP Locked to Page This setting holds a vanishing point to the same place on the page, irrespective of the object’s position. If you lock the vanishing point to the page and then move the object, its extrusion changes—it adjusts to continue extruding out to the same position on the page. You can also use the vanishing point of another object. You can copy the vanishing point from another object, or establish that two or more objects share the same vanishing point. Copying a vanishing point is not the same as sharing—after copying a vanishing point, objects are not tied to the same destiny. But when they share a vanishing point, they are. Copying and sharing vanishing points are performed via the Vanishing Point Properties drop-down list from the property bar. Remember the order: (1) Select the object whose vanishing point you want to change. (2) Choose Copy or Share from the drop-down. (3) Click the object whose existing vanishing point you want to use.
Figure 15.3 shows nine extruded cylinders, all sharing the same vanishing point—that of the cylinder in the center. If we were to change the vanishing point of the center cylinder, the other eight would promptly follow. If you want to stop sharing a vanishing point, just select the desired object and choose VP Locked to Object.
RotationRotating an extrusion produces some of the most dramatic effects of all. Once you create an extrusion, DRAW extrapolates what the objects on the other side would look like. When you rotate the object, you see what DRAW has conjured up. To watch rotation in action, we’re going to return to the gear that we created with the Trim tool in Chapter 11. You can download Gear.cdr from the Sybex Web site. To refresh your memory, we created lots of little circles, used the Blend tool to distribute them around one big circle, and used Trim to cut into the big circle. We also drew a medium-sized circle and combined it with the big circle to create the hole in the middle. Here we go:
|
||||||||||||||
|
|