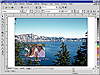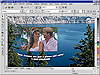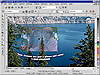| ISO 9000 | ISO 14000 |
 GMP Consulting |
When first applied, the default fountain runs from opaque on the left to transparent on the right. We changed the angle, using the on-screen handles, so that the fountain went from transparent on top to opaque on the bottom, as shown in Figure 17.8.
The second graphic we promised to finish for you is from Chapter 13, where we created a ripple effect in the water, using Envelope (see Figure 13.9). With the sun setting behind the cityscape, the reflection would not be opaque; it would be transparent. So after applying the envelope to the reflection, we applied a fountain transparency to the reflection, running at an angle away from the sunset (in other words, most transparent closest to the sun, least transparent away from it). Figure 17.9 shows the effect. Transparent AnythingPrior to version 7, you could only apply transparency to vector objects created in DRAW. In addition to its interactive qualities, version 7 also introduced the capability of applying transparency to any object on a page, including imported bitmaps (thank you, Xara, the diminutive drawing program that scared Corel so much, the company bought the licensing rights to it). Simply put, if you can select it, you can apply transparency to it, the lone exception being an imported placeable .eps file.
Thanks to Interactive Transparency, amateur and semiproficient DRAW users can create effects that they would never have dared to attempt in the past. We include our lead author in that category. “Producing surreal effects has always been well outside of my artistic resume,” he says, “requiring expertise with image-editing software or the wherewithal to be able to communicate my vision to the camera people at my printer. But now that DRAW can do it...I can do it.” Figure 17.10 is a relatively simple example—one of countless advertisements that attempts to mix baseball with patriotism. You are looking at two distinct imported photographs; the flag’s background has been removed. With the flag selected, the Interactive Transparency tool can apply any degree of transparency to it, in this case 75% transparency. This entire effect can also be produced in PHOTO-PAINT. In fact, some would argue that it’s easier to do it there. We won’t participate in that argument because it is a moot point to many. Despite the big upswing in PHOTO-PAINT interest, many DRAW users feel more comfortable in the vector environment. The fact that this effect can be produced in DRAW is front-page news to these users.
Step by Step: Making Dreams Come TrueThe following discussion walks you through the creation of another mosaic of two photographs, one merged into another. At the 1998 CorelWORLD Conference, this practically brought down the house, even though it is not terribly complicated. But given the specter of producing the effect with any other set of tools, traditional or electronic, this is nothing short of miraculous. While the photos we used are not available for free distribution, you can still work with us through these steps by using any two digitized photographs. They will work best if one of them is a background image and one of them is a portrait. Figure 17.11 shows the three elements—the background photo, the foreground photo, and a string of text, all for a brochure about a timeshare opportunity. (“This could be your backyard,” proclaims the cover of this brochure.) Given the message in the text and the romantic look the couple is sharing, our objective is to give a dreamy quality to this image.
We zoomed in and first applied a simple envelope to help frame the photo of the couple. We chose a single curve envelope, and held Ctrl while dragging down to create the clean arc. Next, we selected the photo of the couple and invoked the Interactive Transparency tool. From the property bar, we chose Fountain as the transparency type, and DRAW responded by applying a default fountain of 100% opaque on the left to 100% transparent on the right. This is like a fountain fill, except the color is not changing—the rate of transparency is. And you manipulate a fountain transparency as you do a fountain fill: you can move the handles on screen to adjust the direction, move the mid-point slider to change the rate of transition, and apply shades by dropping colors on the end points or on the line in the middle. There is one essential difference: With a fountain transparency, you don’t change the color when you drag and drop from the color palette; you change the degree of transparency. White equals no transparency, black equals full transparency, and gray tones are degrees in between. To set the transparency, you can either drag and drop colors onto the control handles, or select each handle and use the slider control on the property bar. Just like a fountain fill, there are four different types of fountain transparencies, and they are represented by the four prominent icons on the property bar. After activating it, we changed from a linear transparency to a radial one, as shown in the top graphic of the facing page. Now the effect is precisely the opposite of what we had in mind. It is opaque around the outside and transparent in the inside. To reverse the effect, we selected the left handle and dialed transparency all the way down to 0, and then dialed the right handle all the way up to 100, as shown in the bottom graphic of the facing page. We’re close, although we can still see a distinct edge around the photo. Our objective is to completely remove any visible edge to the photo, giving it the appearance of melting into the background. We did this by dragging the right handle in toward the center and nudging the left handle around until we could see no edge. With the selection handles removed, you can see that we succeeded in producing the image of a young couple realizing their dream of owning a vacation home.
|
|
|