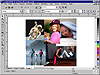| ISO 9000 | ISO 14000 |
 GMP Consulting |
From such a simple set of commands comes such a powerful effect! Notice what the status bar calls this new object. The circle used as the container in the exercise above is hollow, but it could also be filled. The fill color would act as the background for the clipped objects. Any type of fill pattern would work, tempered with reason and constraint, we hope.
PowerClip in the FieldHere are just a few of the many ways that you can put PowerClip to use on everyday projects. Creating MotionFigure 19.1 shows a variation of the article we created in Chapter 14 (where we showed a trick for tinting back an object, using Blend). The only change we made was to powerclip the falcon to the edge of the page. The simple act of moving the bird slightly off the page breathes new life into this otherwise unadorned flier. It’s amazing how differently we react to an object that is entering or exiting a drawing, half in and half out, than to one that has already arrived. PowerClip is the key to hanging objects over the edges of your drawings. To do this, just create an invisible rectangle at the border of the page, and clip the object into the invisible rectangle.
Montages with FlairThanks to the World Wide Web, it is easier than ever to publish photographs, and we find ourselves working with scanned and imported photographs much more often than just two years ago. Whether you are publishing to the Web or to paper, your photo layouts can get a real shot in the arm with PowerClip. The following graphics show the progression of steps for a photo montage. This collection of photos, taken from the Digital Stock library, makes up a theme of dynamic and healthy living. But, as you can see, it’s not easy positioning them in such a way that their edges are smooth. They meet in the middle in ragged and haphazard fashion. The first step is to turn to the first cousin of PowerClip, the bitmap cropping tool. When you invoke the Shape tool with an imported bitmap image selected, you can crop and shape the image (you are essentially node-editing the boundary of the photo). As with PowerClip, you are not actually trimming the photo; you are just hiding parts of it from view. Now the photos align nicely in the middle. The outside edges are still rough, but we don’t care about that because the whole thing is getting clipped inside of an ellipse. Remember, anything can be placed into a powerclip, including a collection of photos. To add the fitted text, we chose the powerclip itself as the path, and then raised the lettering up by a half inch. Lots of ContainersAs the montage demonstrates, you can place anything into a container. As for the container that holds the clipped objects, the requirements are hardly more stringent: any vector-based object (i.e., any object you create with DRAW’s tools) can act as the container for a powerclip. What’s more, your container can be a group of objects and this opens up myriad possibilities. At the top-left of Figure 19.2 is one of the many cartoon characters available in Corel’s library of clipart. The lower-left image shows a series of squares created on top of it, and once grouped, those 30 squares can become a single container for a powerclip. Before clipping, we introduced a bit more hilarity into the scene by selectively rotating some of the squares, as shown in the final version at right.
Editing PowerclipsYour palm tree and elephant group probably wasn’t positioned within the powerclip exactly as ours was, but adjusting it is easy. You have lots of ways to modify powerclips after the fact. The simplest way is to select the powerclip and then select Effects Ø PowerClip Ø Edit Contents. DRAW shows you only those objects inside the powerclip, with a convenient circle showing where the powerclip container is, and it allows you to edit them any way you like. When you are done, reach for the Effects Ø PowerClip Ø Finish Editing This Level command. (It’s so named because DRAW allows you to nest powerclips within other powerclips, and if you were editing a nested powerclip, you would be modifying just that one level.)
Following are some things to keep in mind as you edit powerclips. Avoid Auto-CenteringWe like PowerClip’s clean and intuitive design—with one exception. In its factory condition, DRAW sets a default that automatically centers all objects within their containers. Most DRAW users don’t like this, for two reasons:
We suggest that you find this check box, uncheck it, and leave it that way. If you ever do want to center objects within a container, you can turn it back on for the moment—or better yet, just select both objects and press C and E to center them before you clip.
|
|||||||||||||||
|
|