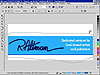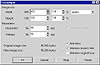| |
In the graphic on the facing page, our cursor is heading down the left
side, removing the unwanted color.

|

| TIP You can
toggle between Eyedropper and Color Replacer with the spacebar, so
you can easily define new search and/or replace colors. And when replacing,
you can hold Ctrl to keep your cursor headed along a straight path.
With PAINT’s auto-panning, this makes replacing a continuous
line of color fast and easy.
|
- 4. Save the file from PAINT.
To reiterate, we don’t think that this operation should be necessary,
but then again, Corel argues that its GIF export interprets anti-aliasing
correctly. So this becomes a matter of taste and development philosophy.
Chapter 25 discusses the find and replace operation in considerable detail.
Export from
DRAW, Import to PAINT
This next strategy takes advantage of Corel’s private file format,
CMX.
- 1. Export the graphic from DRAW in CMX format (Corel
Presentation Exchange).
- 2. Switch to PAINT and open the CMX file. Because
this file needs to be converted to a bitmap, PAINT asks you how to do
so. Choose Paletted, check Anti-aliasing, set the resolution to 96,
and set the sizing to 1 to 1.

- 3. Use PAINT’s masking tools to surround the
graphic with a mask. For the graphic shown here, we used the Lasso Mask
tool and simply drew roughly around the outside of the graphic. PAINT
figured out what we meant and created a mask around the logo. If necessary,
we touched up with the Magic Wand tool.
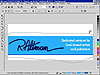
|

| NOTE For more
information and instructions on using PAINT’s masking tools,
see Chapter 25.
|
- 4. Go to Image Ø
Crop Ø To Mask to remove all unwanted
white space from this graphic.

- 5. Go to Image Ø
Resample and scale this graphic to the desired size (return to DRAW
to check the size, if necessary). Set the resolution to 96dpi, if it
isn’t already set that way. Here were the settings for our graphic.
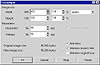
- 6. Go to Mask Ø
Remove (or press Ctrl+Shift+R) to remove the mask (and the annoying
moving line). Then zoom way in. You’ll see the unwanted anti-aliasing
around the edges of the graphic, and maybe applied to interior straight
lines.
- 7. Remove the unwanted lines, using the search-and-destroy
technique described earlier.
- 8. Export the file in GIF format.
Use the Clipboard
The first cousin to the export-import shuffle is to transfer the image
across the Clipboard. This involves the following:
- 1. Zoom in as tight as you can on the objects to
export. The easiest way to do this is to select them and press Shift+F2.
- 2. Press F9 for a full-screen preview.
|

| TIP To get the
cleanest look, go to Tools Ø Options
Ø Workspace Ø
Display and check Use Enhanced View and uncheck Show Page Border.
|
- 3. While in preview, press Alt+Prtsc to capture
the image to the Clipboard.
- 4. Switch to PAINT and go to File Ø
New from Clipboard to paste the image into PAINT.
- 5. Repeat the steps described above to mask the
logo, crop to it, resample it, and export it.
The Super-Export
Strategy
You can often get better results by exporting from DRAW at two or four
times the size desired and then resampling it down in PAINT.
To do this without permanently altering the graphic in DRAW, do this:
- 1. Select the graphic.
- 2. Use the sizing controls on the property bar to
increase the graphic by 200% or 400% (most users will have enough RAM
to try for 400).
- 3. Export as CMX.
- 4. Press Ctrl+Z to undo the resizing operation.
In PAINT, you would follow the same steps above, resampling the graphic
down to its original size and exporting it.
Judge for Yourself
The following table shows the results of our tests with a simple logo.
As the native medium for these graphics is the Web, we have also prepared
a comprehensive Web page with the specs and visual results of the test.
You’ll be better able to scrutinize the appearance of each graphic
on the Web, so visit www.altman.com/logotest to judge for yourself.
|
| Method of Creation
| File Size
| Time to Create
| Result
|
|
| Direct export from DRAW
| 4.3KB
| 10 seconds
| 
|
|
| Original export, refined in PAINT
| 4.0KB
| 75 seconds
| 
|
|
| Graphic exported as CMX file, refined
in PAINT
| 3.9KB
| 125 seconds
| 
|
|
| Full-screen preview image captured to
Clipboard, pasted to PAINT, and refined
| 4.6KB
| 95 seconds
| 
|
|
| Graphic exported at 400% original size,
refined and resampled back down in PAINT
| 5.3KB
| 125 seconds
| 
|
From the Web site, it is obvious that the expand/compress strategy yields
the highest fidelity, especially in the all-important category of fine
text. It is also the most time-consuming, so only you can evaluate this
for your own needs and purposes. The other one we like is the Clipboard
route, because it’s fast, it doesn’t involve the creation of
CMX files that then become superfluous, and it renders text very well.
Meanwhile, we hope for the day that DRAW can export Web graphics as cleanly
as PAINT, so we won’t have to bother with any of these workarounds.
|
|