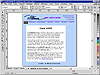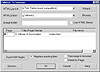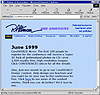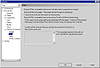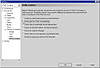| ISO 9000 | ISO 14000 |
 GMP Consulting |
When we placed this team strategy into action, it paid immediate benefits. First, we reduced the size of the graphic from 54K to 35K without suffering loss of image quality. Second, while we told DRAW to use the bounding box—not the object shape—for the hotspot, it didn’t really listen to it. It created little bounding boxes for each of the objects in the group. The thumbtack alone had seven! We took the file into FrontPage and used one simple rectangle for each of the hotspots. The HTML file went from over 4KB to barely 1KB. We made a mental note to ourselves that were we to create image maps in DRAW, we would create a rectangle with no outline or fill and cover the hotspot objects. Then we would assign the URL to that rectangle. DRAW is fine for quick-and-dirty image maps. But when you want clean image maps, think like the coach of a basketball or football team and match up the skills of the players with the jobs that need to be done. Use DRAW for the graphics and a Web page editor for the HTML part.
From DRAW Straight to the WebImage mapping is just one example of CorelDRAW’s ability to produce HTML files. In fact, DRAW can create complete Web pages and even sets of Web pages, with all hyperlinks in place. Before this section is out, we will debate the usefulness and application of this, but not DRAW’s ability to do it. For a drawing program, its skills in this department are without peer. The engine for all of this is the Publish to Internet command introduced in the previous section. It acts like a one-stop shop for Web content creation. From it, you can publish image maps or complete pages created one of three distinct ways: tables, layers, or styles. Figure 22.4 shows a replica of our lead author’s home page at altman.com. We have replicated the background, the logo, and the positioning and typeface of the main text. (Not hard to do, since he created the graphics in DRAW to begin with.) There are a few things to know about this screen:
The steps to creating this Web page are the same as for the image map, and if you want to follow along with us, you can download altman-dot-com.cdr from the companion page of the Sybex Web site.
By opening the HTML file in a browser, you can see how DRAW performed in Figure 22.5.
We’ll analyze and comment on this image in the section called “A Question of Purpose.” But first, we’ll discuss some of the options and factors to consider when you are creating HTML pages. What Is HTML Compatible Text?For text in DRAW to be treated as text in a Web page, you must do two things:
When you do this, DRAW treats it as other Web page editors would, by offering formatting options that are distinctly HTMLesque. Text sizes are measured on a scale of 1 to 7; spacing, leading, and kerning controls are unavailable; and only the most basic of styles can be used. But the payoff occurs when you open the page in a browser and encounter real text that can be selected and saved off. The alternative would be for all text to be treated as graphic images—imposing potentially crippling slowdowns on the display of the page. Options has a page that controls the handling of text, and you can see the three choices in the dialog below. The third choice, TrueDoc, is an exciting technology that is not quite ready for prime time yet, in our view. Warning, Warning...Danger...ConflictDRAW has a funny way of telling you about problems that it encounters in creating HTML. First it notifies you of a conflict, offering you the choice of ignoring the conflict or fixing it. If you answer no, DRAW creates the page, and you’ll never know what the conflict was. If you answer yes, DRAW halts the creation operation and opens the Conflict docker. To resume, you have to start over in the Publish to Internet dialogs. Nine out of 10 times, the conflict arises when DRAW cannot make a string of text HTML compatible, and most of the time, it is text that you had no intention of converting in the first place (like an artistic headline or text that is part of a logo). You can tell DRAW not to be so persnickety about this by clicking Options during the Publish to Internet process and clicking off the check box for HTML compatibility, as shown below. DRAW will still convert paragraph text into HTML text, but it will no longer notify you if (when) it encounters a string of artistic text or a frame of paragraph text that has not been made HTML compatible.
|
||||||||||||||
|
|