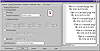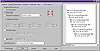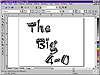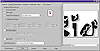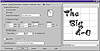| ISO 9000 | ISO 14000 |
 GMP Consulting |
Print Range With these options you tell DRAW what objects, pages, or documents you want printed.
Copies This one’s fairly obvious: it tells your printer how many copies of each page to print. Just remember to reset it for every print job; like Print Range, the number of copies always reverts to its default value between document sessions. PostScript printers and some non-PostScript printers can print multiple copies at the maximum rated speed of the printer, regardless of the complexity of the original image. (Typical ratings are 4, 8, or 12 pages per minute for laser printers.) The image is created in the printer’s memory once, which may take a while, and then is duplicated as you’ve specified in Number of Copies. Other printers may require DRAW to regenerate the page for each printed copy and will be noticeably slower. Collating The handy Collate option allows you to tell DRAW and your printer to produce collated sets from a multipage document. There’s a disadvantage, though: you may lose the speed gain mentioned in the previous section. It depends on what type of printer you are using and the nature of the document. LayoutYou can use this page to ensure that the elements of your drawing fit, and if they don’t, to force them to. To experiment with, we created a frame of paragraph text and intentionally skewed it so that it hangs off the page. Size and Position While one option for printing this page properly is obviously to cancel Print and resize or reposition the text, maybe it’s positioned that way for a reason—perhaps as part of a multipage spread. If you don’t want to change the original artwork, you can use some of the adjustments in this section of Layout. From Layout, there are three ways to treat the position and size of what will be printed:
Note what happens in preview when we click Fit to Page. If you wanted to print just a portion of a drawing and size it to the page, you could choose Selection for the print range and then choose Fit to Page. This would work even if the object is way off the page, like on the Desktop.
If you check Reposition Images To, you can then adjust the Position, Size, and Scale values below it. Note that Height is initially grayed out, because Maintain Aspect Ratio is on by default. Set this way, adjusting the width will automatically adjust the height to maintain the proper ratio. Click the little lock box to the right to disable proportional sizing, but be careful...
Tiled Pages Despite its usefulness, the Print Tiled Pages option is consistently ignored by many DRAW users. This feature lets you print artwork that is larger than the printable page. Tiling is great for creating do-it-yourself posters and banners, and for proofing at full size work that is destined for a large output device. As its name implies, choosing this option gives you a series of printed tiles that, when trimmed and pasted together, form the full-size image. Tiling takes into account your printer’s unprintable margins by creating a certain amount of overlap on each tile. Figure 26.4 shows a poster that was made for our lead author, who celebrated a big birthday in 1999. Note the size of the page—48 inches wide.
Preview would tell us that a normal print job would be absurd, as the image would be way too big. And we could certainly just click Fit to Page to get a one-page proof. But to proof at actual size, we need to click Print Tiled Pages. Once done, Preview shows us exactly how this poster would print.
|
||||||||||||||||||||||
|
|