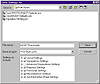| ISO 9000 | ISO 14000 |
 GMP Consulting |
The Toolbox and Its Property BarHere is where things get interesting, and for us author types, very trying. Many of these controls have to be used to be understood—no amount of rambling on our parts can help the learning curve. Not that it’s steep, but there is really only one way to learn these things—by working them. Pick ToolWith the Pick tool selected, the property bar allows you to select several options: preset image positions, top-left corner position, width and height for the selected object, whether to maintain the object’s aspect ratio, units of measurement, and tiling options. Imposition Layout ToolThe Signature Layout and N-Up tools from DRAW 8 have been melded into one and renamed the Imposition Layout tool. With this tool selected, you can choose an imposition layout from the list of preset imposition standards, create and save a custom imposition, delete an imposition, preview a template or document, set the number of pages across and down, toggle the double-sided layout, set gutter spacing, set sheet order, set the page sequence number, and define page rotation. You can also select N-Up format, save a new format, delete an existing format, preview a template or document, set the number of rows and columns, toggle clone frames, maintain document page size, define gutter spacing, toggle auto-gutter spacing, set top and left margins, set bottom and right margins, and choose from equal margins or auto margins. And, if that wasn’t enough, in DRAW 9 you can now set bindery options, custom gutters, fold and trim options, and edit page placement. Whew! This new Imposition Layout tool is quite powerful, and there should be no imposition that you cannot create and save either directly through the input boxes on the property bar, or interactively using the Imposition Layout tool on the preview pages themselves. Marks Placement ToolThis is a subset of the Prepress page, with buttons for toggling all of the various and sundry marks that can be scattered around the page. One control not found in the dialog is the ability to move the marks up and down and left and right. Why you would want to do this is beyond us, but hey, we just write about it...
Zoom ToolThese buttons in order are: Zoom In, Out, To 100%, To Selection, To Fit, To Page, To Width, To Height, and Open the Zoom Dialog. Putting It All Together: CreatingaPrint StyleYou can save settings by name and recall them for use at a later date by creating a master print style. Your style can include just about every option covered in this chapter—the only exceptions being the choices you make from the General page of the Print dialog. The process of making a print style is quite simple. From the General tab on the Print dialog, after selecting the desired options, click the Save As button. Or, from the Print Preview window, again select all the options needed to properly print your document and then, before exiting back to your drawing or to the main Print dialog, go to File Ø Save Print Style As. Either of these methods then opens the dialog shown in Figure 26.9.
Certain settings, such as Layout style, are not automatically included in a print style. It is a simple matter to add the ones that aren’t saved by default (or, for that matter, to remove some settings from the style). You work this tree-structured menu like you would DRAW’s main Options dialog, or the Windows Registry, or just about any application setup program that offers installation options. To include every possible setting in a category without reviewing them, just click on the little check-box icon until it is checked and unshaded. Once you determine the settings, enter a name for your print style, and it is saved for posterity. You can also delete it by choosing File Ø Delete Print Style in the Print Preview window. You can also save and delete print styles in the full Print Preview window by clicking on the big plus and minus buttons at the left end of the Standard toolbar. The pull-down to the left of these indicates which print style you are using. Curiously, you cannot delete print styles from the Print dialog—only from Print Preview.
Once you have defined a print style, its settings are there for you whenever you need them, at the click of the mouse. You can verify or change the settings as needed by going through the Print Options dialog. When you want to use the style, just select it right from the main Print dialog, and all the options in the style are implemented automatically for that print job.
This is a very popular feature with those who do a lot of repetitive printing. For example, a company that uses DRAW to design and produce packaging labels could make efficient use of print styles. And if you add in a Corel or VBA script, the label project could be almost completely automated.
|
|||||||||||||||||||||||
|
|