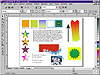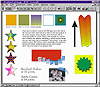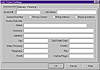| ISO 9000 | ISO 14000 |
 GMP Consulting |
A PDF Torture TestFigure 28.1 shows the drawing that we put together to test PDF creation. It contains all of the various elements that have been notorious for creating havoc with output devices. Here is a tour:
For a fair comparison, we generated a PDF file from DRAW 9 and then compared it with the same document printed to file using the Adobe Distiller 3.01 driver and PPD as well as DRAW 9’s new Device Independent Postscript. We then ran the PostScript files through Distiller 3 and viewed all three in Acrobat Exchange. The Envelope, PleaseFigure 28.2 shows the result, and in a word—perfect. The output was perfect. Acro-bat was able to render every one of the elements that we have come to identify as problematic.
While we have uncovered some limitations in the PDF engine (which we will detail later in this chapter), we have yet to find an object or effect that we couldn’t output to PDF. The OptionsTo open the Publish to PDF dialog, you must have at least one object on the DRAW page. Go to File Ø Publish to PDF and you will see this dialog. GeneralThe General page of the Publish to PDF dialog is similar to its counterpart of the Print dialog, but with fewer options. File Name As it indicates, this is where you name your PDF file and select the path to which it will be saved. If the prefilled path and name are not to your liking, just change them. Of course, you can click Browse and navigate to the desired location. Export Range The Export Range area is where you pick which pages of your current document will be published to PDF. You can choose All pages of the document, the Current Page, selected Pages, or the current objects selected on the page. Generate Job Ticket Job tickets are files containing important pre- and postpress information about the PDF files. You submit these to the service bureau outputting your job. Because the service bureau must have job ticket editing software in order to read the .jtf file, you should make certain they can read the job ticket information. Job tickets can be a separate .jtf file or they can be embedded in the PDF file itself. Again, check with your service bureau for their preference. Include Job Ticket If you will be generating a job ticket for your PDF file, check the Include Job Ticket check box and select either the embed or external file options. If you choose the external file option, either type in or use the Browse button to designate the path to which the .jtf file will be saved. Settings The good news about the Settings dialog, shown below, is that it is sticky between DRAW sessions; the bad news is that job ticket information is not saved with PDF style information and will have to be re-entered should the information change. For Customer Info, that would generally be you, as the customer of the service bureau. If this information remains the same, you should only have to update the Job Name for each new job. There are four radio buttons: Creator/Submitter, Primary Contact, Billing Address, and Shipping Address. Again, this information may change on a job-to-job basis, and you should always check to be sure the information is still valid before sending the job ticket to the service bureau. The next tab is for Delivery information once the service bureau has completed your job. The drop-down list has a number of preset delivery methods, but we think it was an oversight not to include an option for the customer (you) to enter a custom delivery method. If a delivery method is not on the list, use the Delivery Instructions section below, which is also a good place to include billing information should your instructions include “bill recipient.” Enter the number of copies to be delivered in the number box at the top. Finally, you can include Finishing instructions with the job ticket information. These should be self-explanatory, and any custom instructions required can be keyed into the bottom Job Note window. PDF Style DRAW 9 includes four preset PDF styles:
We’re not sure we agree with some of the options selected for these presets, although they are a reasonable starting place from which to create your own PDF styles. These are similar to Print styles, covered at length in Chapter 26. As you read more about these options, you’ll be able to make choices that fit into your particular workflow. PDF styles differ from Print styles in that they are not saved as separate files. To create a custom PDF style, make your selections throughout the dialog, click on the plus button, and then type in a name for the style. To delete a style, scroll to the style in the list and then click on the minus button.
|
||||||||||||||
|
|