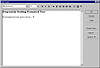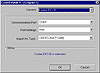| ISO 9000 | ISO 14000 |
 GMP Consulting |
Lightening Your Load The last choice in the nameless drop-down list of Import options is Resample. From the dialog that opens when you choose this option, you can scale the bitmap up or down, or simply redistribute the pixels. We recommend redistributing (maintaining file size) or resampling down only, as resampling upward means that DRAW is guessing where to add pixels, and the results could be quite unpleasant. Each of these options is sticky and the last used will still be selected the next time you import a bitmap. DRAW can also resample once the image is on the page, from the Bitmaps Ø Resample command. This procedure is not like a crop or a lens; you are actually changing the basic qualities of the bitmap. Importing TextRealizing that text can be imported into DRAW using any number of methods, we felt this topic deserves its own section in this chapter. Although some of these methods produce better results than others, don’t expect any of them to win awards for intelligence. You can bring text into DRAW by going through the Import dialog or by dragging and dropping from an Explorer window. Don’t expect formatting or extended symbols to appear correctly, although Corel WordPerfect formats perform better than Word formats, as you might expect. In general, if you have a choice over file format and desire formatting to be preserved as closely as possible, choose the Rich Text Format (RTF). If you are looking to strip formatting, save the original text as ASCII text or use Edit Ø Paste Special Ø Text. Keep in mind, however, that the overall integrity of the original format depends on the format itself—some import filters just plain work better than others. If you do not have a choice over formatting, we recommend this strategy for preserving the most formatting while allowing the best placement options:
This strategy allows you to choose how additional text frames flow; other methods automatically create additional pages in your DRAW document and then flow spillover text into full-page paragraph frames on those pages. Automatic page creation can be a convenience for creating a multipage, threaded document, but a pain in the hind quarters if you simply wanted to incorporate a chunk of text into a single-page drawing. Here is the rub when it comes to importing text: do you want the formatting of the original word processing file maintained, or do you want the text to take on the formatting of DRAW’s styles? That one question will determine the approach you take:
For more on working with text, see Chapters 8 through 10. Digital CamerasAlthough not strictly an import, we thought this topic belongs alongside of the other methods for bringing artwork and other files into DRAW. The new digital camera support means that you can plug your camera into a serial or USB port on your computer and add digital photographs directly into DRAW. The first step after you’ve physically connected the camera to the computer port is to tell DRAW that it’s there. To do this, go to File Ø Digital Camera Ø Select Camera. Enter the appropriate information about your camera and the port it’s connected to. Once DRAW is aware of the camera connection, you can use File Ø Digital Camera Ø Get Image to transfer images into DRAW or, for those cameras that support two-way file transfer, File Ø Digital Camera Ø Send Image to upload images back onto the camera’s memory card. Only the most popular cameras are supported. If your camera is not listed, you’ll have to rely on the camera manufacturer’s recommended method for image acquisition. But, frankly, we’re not impressed with hooking the camera up directly via a serial port; too much battery drainage and the transfer can be excruciatingly slow. For less than $80, you can purchase a card reader which will hook up to a parallel or USB port and your keyboard port for power. Your computer will see the card reader as another hard drive and you’ll have full—even network—access to it at all times. Just pop in the memory card and open or import the photos just as if they were clipart. Now that we have explored the entrances to the CorelDRAW freeway, it is time to get to know the exits.
|
|
|