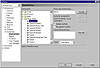| ISO 9000 | ISO 14000 |
 GMP Consulting |
Paragraph Text StylesParagraph text carries several more attributes than artistic text, and all of them can be saved to a style. You already know about bullets, thanks to all of those bullet styles in the default template. You can also include tabs, indents, hyphenation, large first characters, and all spacing controls. You cannot, however, include columns in a style. Essentially, styles can be applied to the text within a frame of paragraph text, but not to the frame itself. So elements like frame size, rotation, skew, or column alignment are not part of a paragraph text style. We either do not understand how paragraph text is supposed to work, or there has been a bug associated with it for several versions. The following is a typical encounter for our lead author:
We feel the pain of our leader—it’s happened to all of us. Indeed, DRAW’s behavior with paragraph text is unconventional, to say the least. You’ll probably need to tell DRAW more than once to apply or update paragraph text styles. And the asterisks of which he speaks with such angst refer to DRAW’s way of telling you that an object has been formatted outside of the style’s format. The asterisk appears in the Style list, which is only visible when your cursor is planted in text. In theory, you make the asterisk go away by reapplying the style to the element. In other words, you say to the text, “Whatever exception format you have applied to you, lose it—adhere to the format of the style.” Unfortunately, we regularly encounter instances where we could reapply the style all day, and the asterisk never disappears. We sure sound like curmudgeons in this chapter, but we’re also not real wild about the defaults that Corel chose for paragraph text. We’ve already vented about the choice of AvantGarde; further to that, the size for Default Paragraph Text is 24 points, with 28 points of interline space. We don’t know about you, but we usually create paragraph text at about 10 or 12 points, not 24. We frequently draw a nice little frame in a particular area of a drawing, only to find that the 24-point cursor won’t even fit! So again, we recommend that you quiz yourself on the ways that you usually use the Paragraph Text tool and then adjust the default style to reflect that. When you have it to your liking, use one of the techniques mentioned above to make it permanent. And if you are setting a lot of copy and you need uniformity, you might want to consider doing what we do: use Ventura Publisher. Applying StylesThere are numerous ways to apply styles, including the Styles list that is present for text editing. Other than that, you can:
Applying Styles with Hotkeys As if the three previous methods weren’t enough, you can also set up hotkeys (keyboard shortcuts) to speed up the job. The easiest way to assign a hotkey to a style is to right-click the style in the docker and choose Edit Hotkey. From the Shortcut Keys dialog, enter a hotkey combination in the Press New Shortcut Key box. In Figure 31.2, we chose Ctrl+H, and DRAW immediately informed us that Force Justification owned that keystroke. We were able to take it away, but we had to conscientiously click Delete Conflicts before the Assign button would function. With that hotkey defined, we can turn a paragraph into a headline by pressing Ctrl+H. Chapter 34 offers further detail on custom hotkeys.
Changing Style AttributesAs you’ve seen, applying styles is easy, and so is changing a style’s attributes. In fact, changing a style can be done by simply repeating the routine for creating the style in the first place: once you have reformatted the object to your liking, right-click, go to Styles Ø Save Style Properties, and save the style. The dialog that appears is just like the one used to create the style. If the Styles docker is open, you have two more ways to change the style’s properties to that of a particular object. You can right-click the style name and choose Copy Properties From. Then use the bold pointer to click on the object whose properties you want to use to update the style. Because this method skips the Save Style As dialog, you do not get the opportunity to omit some of the object’s properties from the style. As mentioned earlier, you can also change a style by choosing Properties from the context menu, which takes you to the dialog shown in Figure 31.3 (yet another page in the seemingly endless network of Options settings). This doubles as a style checker—you can go here to see at a glance what the attributes are. In the case of Figure 31.3, we see that the style calls for a solid fill of a medium brown tone, and a black hairline outline.
DRAW offers no preview for style changes, but you can undo them once you get back to the page if you don’t like the results. Overriding Style AttributesThe idea behind styles is, of course, to make your formatting tasks more efficient. Being able to apply consistent fill, outline, and font attributes to objects is an important element of that efficiency. Nevertheless, there will undoubtedly be times when you wish to format one object independently, and despite our earlier rant about the dreaded asterisk, overriding styles works as expected with graphics and artistic text. In Figure 31.4, all of the objects use the Fountain Graphic style, but we filled the circle in the center with white. We overrode the style.
Any change we make to the fill of the style will not be applied to the center circle, because we formatted it “locally”—apart from the style formatting. It is still attached to the Fountain Graphic style, and if we updated the outline settings of the style, all of the objects would change, including the circle in the center. The so-called “local formatting” takes precedence over the object’s fill, but the other attributes are still getting their instructions from the style. The circle in the center retains its local formatting (in this case, the fill) until another style is applied or the original style is reapplied. Renaming, Deleting, and FindingStylesAfter creating a style, you can rename or delete it using the docker. You cannot rename or delete the default styles, however.
If your drawing contains a lot of elements, it can be tough to remember which style is applied to which object. You can find objects with a specific style using the Find command. To find occurrences of a style, right-click the desired style in the docker and choose Find. DRAW will select the first object to which the style is applied. Choose Find Next to select the next, and keep going until you’ve located all the objects using that style. Objects that have local formatting will be identified in this search—they still have the style applied, even if they also carry local formatting.
|
||||||||||||||
|
|