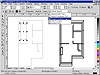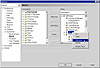| ISO 9000 | ISO 14000 |
 GMP Consulting |
Cleaning Up Your EnvironmentAs you begin work on your floorplan, you soon realize that, thanks to your custom toolbar, you don’t need much else on your screen. So, to get more work space, you remove the Standard toolbar. Occasionally as you work, you zoom way in on an object and find that your custom toolbar is in the way. To prevent this, you simply dock it to one of DRAW’s edges. Ultimately, you decide just to place it where the Standard toolbar used to be. For this project, it is your default toolbar, and in fact, you decide to dock it below the property bar instead of above it, so it can be as close to the page as possible. To maintain consistency between types of objects, you have created several styles. You’ve always disliked having to right-click or go to the Styles docker to apply styles, so you head back to Customize to see what it offers for Styles tasks. Under File & Layout Ø Styles, Layers & Object Management, you click on each command and check its description. You discover that the last one, simply called Styles, represents a drop-down list box of all styles in your drawing. You waste no time adding that to your custom toolbar, which is now docked at the top of your screen, as in Figure 34.6.
Menu ManiaToolbars aren’t the only thing that you can rearrange in DRAW. Nothing is sacred, including the menus that hold all of DRAW’s commands, dialogs, and dockers. From the now-familiar Customize dialog, click on the Menus tab. You will arrive at the gateway to total control of the menus and their elements. Adding and Removing Menu ItemsWhile the approach is a bit different, you can add or remove items from a menu just as you did with a toolbar. Furthermore, you can create new menus altogether. The Menus page of Customize has two windows (three, counting the tree of Options): the one in the middle shows all available commands, whether or not they are currently assigned to a menu; the window on the right shows the current configuration of DRAW’s menus. Browse the commands in the middle window and add them to the current configuration using the Add and Move buttons. In the buttons next to the items in the Menu window, exclamation marks indicate commands. Plus (+) signs and small right-pointing arrows indicate submenus that contain commands within menu choices (for example, the set of Order commands for moving objects to the front or back). You can either click on the plus button or double-click on the arrow to drill down to these commands. The <<Separator>> represents the dividing lines that appear in the menus. Once added, you can rename any command, as well as determine its keystroke access. The ampersand (&) designates the underlined letter in the menu command that you would press to invoke that command. To add or change the keystroke access to a menu, just enter or move the & character while typing. Figure 34.7 shows what the dialog for adding or editing menu items looks like. Notice the minus key next to Bitmaps, indicating that it has been expanded. The plus next to Mode tells you that it is a submenu. Also note the & symbols indicating the keystrokes that would invoke any of these commands. We preferred “Convert” as the name of the command to change color depths to a bitmap, so we are in the process of changing it back to its pre-DRAW 9 name.
Creating New MenusThe handy Customize Ø Menus dialog goes beyond the rearranging of menu items—you can also add your own menus. Here is how it’s done, and why you would want to.
Figure 34.8 shows the Special menu we created for our Mastering CorelDRAW workspace, and we’re going to tour most of them here for you. It might be more logical to place some of these commands on other menus (e.g., Snap to All and None on the View menu), but there is a certain simplicity in housing all customized commands under a single menu. You can decide this for yourself.
|
|
|