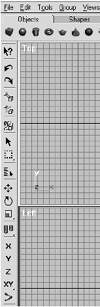| ISO 9000 | ISO 14000 |
 GMP Consulting |
Moving Toolbars To convert a Tab to a toolbar, right-click the Tab to bring up the shortcut menu and choose Convert to Toolbar. The benefit of converting a Tab into a toolbar is that you can then move it anywhere on the UI; it’s no longer confined to the Shelf Area. Figure 3.8 shows the Main Toolbar Tab converted to a toolbar, but it’s just floating in the middle of your UI, getting in your way. By right-clicking the label “Main Toolbar,” you have new options, some of which will assist you in moving the toolbar.
To dock a toolbar, right-click the toolbar’s title strip and, from the shortcut menu, choose Dock Ø Left. The toolbar is now positioned vertically along the left side of the UI (Figure 3.9), thus clearing the work area of the UI.
What happens if we decide that we want to change the toolbar from the left side of the UI to the right? Let’s do that. Hold your cursor above the top horizontal line of the toolbar until you see a white arrow with a white box under it. Right-click when you see that cursor, and select Dock Ø Right. The toolbar is now positioned vertically on the right side of the UI. Try docking the toolbar to the top and bottom edges, following the same procedure.
Let’s look at more toolbar options. Make sure there is a toolbar floating and then right-click its title bar to bring up the shortcut menu. You will notice one of the commands is Move to Tab Panel. Selecting this will place the toolbar back on the Shelf Area. When this is done, the Tab is placed at the right end of the Shelf Area. If you want to move the Tab to a different location in the Shelf Area, use the Move Left or Move Right options from the Tab shortcut menu. You will also notice three options with check marks in front of them, in the lower portion of the menu. They are Command Panel, Tab Panel, and the name of the toolbar you’re clicking on. These are on/off switches, or toggle switches. Using these commands you can quickly show or hide these elements. To access the options of a toolbar that’s been toggled off (for instance, to display it again), you must right-click an open portion of the Shelf Area. Usually the upper-right corner of the Shelf Area works well for this.
Customizing Buttons and Toolbars You can move and group buttons to fit the way you work. To move a button to a different position on the same Tab, hold the Alt key and drag the button to where you want it. To move a button to a different Tab, select the Tab with the source button and convert it to a toolbar. Hold down the Alt key and drag the button to an open area of the destination Tab. Once you have had a chance to try some of the above features and feel comfortable with customizing the Shelf Area, reset the UI (Customize Ø Revert to Startup UI Layout). We are going to look at the last area of the shortcut menu for the Tabs and toolbars: the Customize area. This area allows you to create new toolbars. To create a new toolbar and add icons to it, right-click a Tab and select Customize from the shortcut menu (or choose Customize Ø Customize UI... from the main menu bar). The Customize User Interface dialog box appears, as shown in Figure 3.10.
In the Toolbars field in the upper-right corner, type your name, then click the Create Toolbar button. You now have a new floating toolbar. You can now use all of the options that we’ve discussed: you can dock the toolbar, convert it to a Tab, etc. Adding Commands to a New Toolbar Now that we have a toolbar, let’s put some commands in it.
Get the idea? You can create a toolbar that has all of your favorite tools on it. You can then convert the toolbar to a Tab so it sits in the Shelf Area. It really is up to you; everyone has a different method of working effectively.
© 2000, Frol (selection, edition, publication) |
|
|