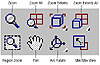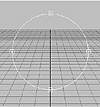| |
| |
Mastering
3D Studio MAX R3 |
Navigating in Viewports
If the Command Panel is the engine of MAX, then the navigation tools
could be considered the steering. These tools will help you move around
in your viewports to better see your objects.
The navigation tools are located on the lower-right corner of the UI.
Some of these tools change depending on what type of view is active. You
can use the Standard navigation tools for things like zooming in
and out of the viewport, moving within your scene, and rotating around
your scene. With the Camera navigation tools you can do all these
things, plus you can change your camera angle and depth of field. The
Light navigation tools let you view your scene through your light
source instead of seeing through a camera.
|
|
|

| NOTE All the
navigation tools, whether they are Standard, Camera, or Light, are
located in the same area.
|
Standard
Tools
To get a better idea of how the Standard viewport features work, let’s
set up a quick scene. In the exercise that follows you’ll create
a test scene and then try out some of the viewport navigation.
- 1. Reset to make sure you have a clean screen (File
Ø Reset).
- 2. In the top viewport, create a cylinder object
and a box object. You can do this in the Objects Tab in the Shelf Area,
or by going to the Command Panel Ø
Create tab Ø Geometry Ø
Standard Primitives area.
- 3. Change from perspective view to user view by
right-clicking in the perspective view and pressing the U key.
- 4. Choose Edit Ø
Hold to save the current set-up.
Now that you have a test scene to work in, try out the navigation tools,
illustrated in Figure 3.13 and described in Table 3.13. These tools are
found in the lower-right corner of the UI, not in any menus. When two
or more tools are listed together, access the additional commands by clicking
and holding on the icon until the flyout appears.
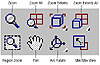
FIGURE
3.13 The Standard viewport icons
| Table 3.13: STANDARD
NAVIGATION TOOLS
|
| Tool
| Description
|
| Zoom
| Adjusts the magnification of
the current viewport by dragging the mouse either up or down. Using
the left and right bracket keys ([ and ]) will also zoom. If you have
a three-button mouse, you can also zoom in a viewport by holding Ctrl+Alt
and clicking the middle mouse button.
|
| Zoom All
| Has the same effect as Zoom
except that it works on all the viewports. To zoom in all views except
perspective, hold down the Ctrl key.
|
| Zoom Extents and Zoom
| Zoom Extent zooms and centers
all visible objects in your current viewport. Zoom Extents Selected
zooms and centers only the currently selected object.
|
| Zoom Extents All and Zoom
| Performs the same tasks as
Zoom Extents and Zoom Extents Selected, except it works in all viewports,
not just one.
|
| Region Zoom
| Allows you to drag a window
around a specific area of your scene, in your current viewport. The
Ctrl+W key will also activate the Region Zoom.
|
| Pan
| Moves your view parallel to
your active viewport. The command stays active until you either right-click
or select another command. To gain better control of the Pan, you
can hold the Shift key to restrict panning to the currently selected
axis, or the Ctrl key to increase the speed of the panning. You can
also activate the Pan command if you hold down the middle button on
a three-button mouse inside a viewport.
|
| Arc Rotate, Arc Rotate Selected,
and Arc Rotate
| All of these tools will allow
you to rotate around your scene in a selected viewport. When any of
these commands are activated, you will access a circle with four handles
called a trackball (Figure 3.14). Depending upon where you place your
cursor, you will have different rotational options. Experiment with
this tool to see how it differs from Pan. Depending on which flyout
you choose, the center of rotation will be different. Standard Arc
Rotate will use the view’s center; Arc Rotate Selected will use
the selected object’s center; and Arc Selected Sub-Object will
use the center of the sub-object selection.
|
| Min/Max Toggle
| Allows you to toggle between
viewing the active viewport at normal and full sizes. The W key will
also maximize or minimize the viewport.
|
|
|
|

| TIP A white icon indicates
task will be performed on selected objects.
|
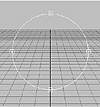
FIGURE
3.14 A trackball
|
|
|

| TIP You may find that
using the trackball may cause some unwanted results. If you need to
reset your viewport, you can use the Undo Ø
View Ø Rotate command. You can
also use Shift+Z to undo any changes to the view.
|
Zoom and Zoom All work in all non-camera views; Zoom Extents All works
in all three navigation modes. Toggling Min/Max view is also available
in all three sets of navigation tools.
© 2000, Frol (selection,
edition, publication)
|
|