| ISO 9000 | ISO 14000 |
 GMP Consulting |
Chapter 2
|
||||||||||||||||||||||||||||||||||||||||||||||
| • CorelDraw 8 | 28 |
|
| |
| • CorelDraw 9 | 44 |
|
| |
| • CorelDraw 9’s interface | 45 |
|
| |
| • Page layout and setup | 47 |
|
| |
| • Better palette control | 47 |
|
| |
| • New tools, new functionality | 48 |
|
| |
| • Changes to text handling | 50 |
|
| |
| • Printing improvements | 51 |
|
| |
| • Publishing to PDF | 54 |
|
| |
This is the sixth consecutive edition of Mastering CorelDRAW in which we are including this chapter—a comprehensive overview of the new features and additions in the latest versions of CorelDRAW. We first decided to write this chapter because Corel itself decided not to. In its user guides for DRAW 4 and 5—two robust upgrades—the documentation team devoted no space at all to new features. When we did here in these pages, it became immediately popular with our readership, and as a result, Chapter 2 is now our traditional What’s New chapter. To its credit, Corel’s current online help includes an overview of the new features of each release, and even though it reads like a flashy commercial, we’re happy to see at least that much. But we’re still including this chapter. After all, we started it...
We make two assumptions in this chapter. The first is that most users interested in the new features already know a bit about the old ones. We hope that all DRAW users will find value in our now-famous Chapter 2, but we direct it primarily to experienced users, ones who have some knowledge of and familiarity with prior versions.
Our second assumption is that there are a fair number of you who are making the jump from CorelDRAW 7 or earlier directly to 9, having decided to sit on the sidelines for 8. (Oh, yes—we know all about the legend of the even-numbered curse, and can show you deficient royalty checks in 1996 and 1998 as proof. This one better be a best-seller...)
Therefore, this chapter is divided into two parts: a section that describes changes and additions introduced in version 8, and a section on new features in 9. Those of you upgrading from version 8 might want to skim the first part of this chapter and go right to the section on new 9 features.
Finally, we offer our standard proviso: don’t expect this chapter to be a dry and even-handed recounting of new features. We intend for this chapter—and really, the entire book—to reflect our respective roles as users of the software. So we don’t hesitate to add commentary, and we won’t waste your time with phrases like “in our opinion” and “if you were to ask us.” We know that you didn’t ask us, and you might not give a hoot about our opinions. But you did buy our book, so now you’re stuck with us, bias and all.
CorelDRAW 8
Version 8 was not a revolutionary upgrade; it was an evolutionary one. Its emphasis is on increased usability, more intelligent use of tools, incremental performance enhancements, and a new feature or two for good measure. Here is a complete overview of all that was new in 8, divided into seven categories, and within each category, listed in order of our perceived value and importance.
More Interactivity
In the last three years, this has become the new buzzword of modern software. Funny, we thought that computer software, by its very nature, is interactive, but DRAW 7 and 8 helped to redefine the word.
And what is that definition? Issuing a command through a dialog and having to press OK to see the change...that’s not very interactive. Using a series of on-screen tools and controls, in which each change is immediately applied to the selected object...that’s interactive.
Here are the areas that saw their interactivity quotients raised in version 8.
The Color Palette
Two very significant additions have been made to the behavior of the on-screen color palette, an otherwise ho-hum member of DRAW’s interface. You are used to clicking once with Button 1 to fill a selected object and once with Button 2 to outline the object. In version 8, if you press and hold for about one second on a color on the palette, you will be presented with a square array of different shades of that color, as shown in Figure 2.1. Once that array appears, you can either click Button 1 or Button 2 to choose a different shade of that color for your fill or outline.
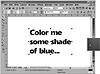
FIGURE
2.1 Choosing tints of a particular color is
now performed interactively with the on-screen palette.
You can also interactively assign tints of another color to an object with a Ctrl+click, instead of a click. This is best shown by doing:
- 1. Create an object on screen. Any closed object
will do, like a rectangle or an ellipse.
- 2. Assign a color to it, like blue.
- 3. If you were to click on yellow, you would replace the blue fill with the yellow fill. Instead, Ctrl+click on yellow. By doing that, you are not replacing the blue with yellow, you are adding 10% of the yellow to the blue. Each successive Ctrl+click adds 10% more yellow to the existing color.
- 2. Assign a color to it, like blue.
This is an outstanding new feature for those creating Web graphics and on-screen presentations. It could be dangerous if used for traditional projects in which true color accuracy should only be entrusted to printed samples of the color. See Chapter 6, “Applying Fill Patterns,” for more.
A Better Envelope
DRAW 7 users will remember, probably fondly, how transparency and fills received interactive controls. As of DRAW 8, Envelope joins the interactive era, and in so doing, makes huge strides in efficiency.
As powerful as it was, Envelope was kludgy. In all previous versions, you would make the adjustments to the envelope shape and then return to the Envelope roll-up to apply those adjustments. And to edit an existing envelope, you would have to open the Node Edit roll-up to access the needed tools...but then return to the Envelope roll-up just to click on the lousy Apply button.
With the Interactive Envelope tool—available from the Interactive flyout in the toolbox—once you move an envelope handle, the envelope is instantly applied. When applying an envelope, the property bar changes to offer all of the same controls that you would find in the Envelope roll-up. Except Apply...that ugly thing is history. Chapter 13 has more on Envelopes.
| Previous | Table of Contents | Next |
|
|
