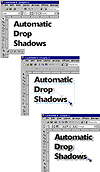| ISO 9000 | ISO 14000 |
 GMP Consulting |
A Better Extrude Extrude also wins a starting position on the Interactive team, making Figure 2.2 a possibility. Study the figure and you’ll note that there is no Extrude roll-up or docker anywhere to be found. Instead, we chose the Interactive Extrude tool and performed an immediate click-and-drag. Figure 2.2 shows the dragging of the mouse up and to the left, with the corresponding extrusion taking effect. If you create extrusions regularly, you’ll love this new interactive control. See Chapter 15 for details on Extrude.
Automatic Drop Shadows While envelopes and extrusions are a bit of a specialty, practically every DRAW user needs to create drop shadows from time to time, and we think that this one might be the most valuable of all of the new interactive features. Figure 2.3 shows how easy it is to create a drop shadow in 8: you choose the Drop Shadow tool from the Interactive flyout, you click and drag in the desired direction, and you count to about ten. The property bar provides complete control over placement, feathering, and opacity, with immediate results. These drop shadows are created from bitmaps, not blends or contours, and as a result, they are much more realistic and flexible. We really like this feature, and picked it as the version 8 Rookie of the Year. It gets an entire chapter to itself, Chapter 18.
Other players on the Interactive team were introduced in version 8, and we introduce them throughout the book. CorelDRAW 8’s InterfaceThe most sweeping changes that debuted in version 8 are about how DRAW presents itself to us. Some of them are far-reaching in scope and implication; others have us scratching our heads and wondering about the point of it all. You be the judge... Where’d All of the Modes Go?? One of the most significant, powerful, and invasive of all the changes is a move to modeless editing of objects. Once you learn the visual cues, you can create, size, move, and shape an object without taking a single trip to the toolbox to switch tools. Do this simple exercise to learn how it works:
In particular, note how the cursor continues to notify you that you are in “drawing mode.” In previous versions, all you could do at this point was create more freehand curves. But with modeless editing, you can also perform other tasks, and your cues are on screen. Note that you can see the six nodes that make up this curve; pass your cursor atop one of them, and the node will enlarge. At this point, you can perform basic node-editing, like altering the path, changing the node type, deleting the node, or adding another one next to it.
While this is a powerful interface addition, it might also get in the way. Therefore, you should know how to disable it, by going to Options Ø Workspace Ø Display and unchecking Enable Node Tracking. The × still appears in the middle and the nodes are still visible, but they won’t grow when you pass over them. Better Guideline Control Another in a procession of subtle improvements, DRAW 8 treats guidelines as objects. That means you can delete them, copy and paste them, nudge them, select and move several at once, and rotate them around any center of rotation. Coupled with another new feature—the ability to lock any object—guidelines are much more flexible. We were never crazy about the fact that we had to lock all of our guidelines en masse when we often wanted to lock only some of them. Now, instead of locking the entire Guideline layer, we will just select a particular guideline and request that it be locked.
Your Own (Work)space If you think of your workspace as your overall CorelDRAW environment, then you’re on the right track. Position of toolbars...type of color palette...rulers visible...status bar one line...customized menus...nudge setting...and the list goes on and on. With version 8, not only can you save all of those settings (as with previous versions), you can also create more than one group of settings. Corel calls them workspaces, and you can create customized workspaces for particular users or projects. A workspace is one of several version 8 designs that are at the same time powerful and potentially confusing. You might need to unlearn a few things before taking advantage of it, and we throw a blanket on the subject in Chapter 34. Quick-Align Accelerator Keys Let’s say you want to align two objects so that their left sides are at the same vertical position. As most of you know, the traditional way would involve a trip to the Align and Distribute dialog where you would choose Left and then OK. When objects are selected, there are plenty of hotkeys available for specific functions, like Ctrl+A, Ctrl+L, and Alt+F3. But pressing character keys by themselves in all previous versions didn’t do anything; you could type the entire alphabet and get no response from DRAW. Corel engineers saw in this a golden opportunity to add more interactivity to the program. Why open a dialog to align objects when there are these perfectly good keys doing nothing at all? In one of the more ingenious displays of minimalist thinking, they added so-called accelerator keys to the alignment options. With two or more objects selected:
You don’t need to press anything else with these keys; it’s not Ctrl+L or Alt+R or anything like that. Just press the key and the objects instantly align. This is definitely one of those Why-didn’t-we-think-of-that features.
|
|
|