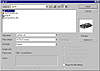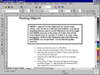| |
You’ve probably already realized it: DRAW can’t do anything
to an object on the page until you first select it. That’s how you
call the object to DRAW’s attention. When you have a few simple objects
on a page, selecting the objects is easy, but as your drawing board becomes
more crowded, selecting will become more challenging. Chapter 32 offers
a few strategies for selecting objects in crowded places.
Importing
Objects
When it comes to incorporating files from other programs, DRAW will digest
almost anything you throw at it. DRAW can accept text files from word
processors, tables of numbers from spreadsheets, image files from paint
programs, vector art from itself, completed drawings from competing programs,
and print files produced by practically any other application. The key
requirement is that you either tell DRAW what type of file it is, or give
DRAW the opportunity to figure it out for itself. But if you try to import
a .pcx file while telling DRAW to expect a Word for Windows
file, you’re asking for trouble. Mind-reading is promised in the
millenium edition—then you probably won’t even need to select
objects before working on them.
The gateway to all importing is the File Ø
Import dialog shown in Figure 3.2. Like most programs, DRAW expects certain
formats to have particular filename extensions, and it behooves you to
follow standard naming conventions when you create your files.
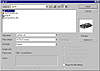
FIGURE
3.2 DRAW’s Import dialog offers a preview
window to assist in your importing decisions.
|
Notes about the Exercises
The following instructions will appear a lot throughout this book:
- • We often tell you to use the Look In
drop-down list to find a directory (see step 3 below). This list
functions as a window to your entire system, including local and
network drives and all items on your Desktop. You can click on
any drive icon, and the directories for the selected drive appear
automatically in the large window.
- • When we tell you to “OK the box”
(see step 5), remember that when you’re choosing files from
a list, there are three ways to OK your choice: highlight the
file and click on the OK button, highlight the file and press
Enter, or just double-click on the file. All Windows 9x
and NT 4 dialogs that involve choosing files work this way.
|
Here are the steps for importing a file:
- 1. Choose Import from the File menu.
- 2. In the Import dialog, at the Files of Type box,
choose All File Formats.
- 3. Using the Look In drop-down list, navigate your
way to the directory that contains the file you want to use.
- 4. Choose one of the files in the File window.
- 5. OK the box.
Most of the time, DRAW does a pretty good job of figuring out the format
of a file, meaning that you could keep the Files of Type field set to
All File Formats. If DRAW tells you that a certain file you have tried
to import is corrupted, don’t believe it right away. Try to import
it again, but this time set the file type explicitly (for instance, set
it to TIFF bitmap for a .tif file).
Pasting Objects
DRAW’s support for the Clipboard has always been robust, and version
9 continues the tradition. Just about anything that you place on the Clipboard
can be brought into DRAW one way or the other (or both). One of the most
helpful ways to see this in action is to copy a few paragraphs of text
to the Clipboard and watch the ways that DRAW can accept them. Try the
following little exercise:
- 1. Open your word processor or WordPad.
- 2. Create some text and format it with a few font
changes.
- 3. Select the text and choose Edit Ø
Copy to place the text on the Windows Clipboard.
- 4. Switch back to DRAW (or open it if it’s
not already running).
- 5. Choose Edit Ø
Paste. The text will appear on the page, much like Figure 3.3, depicting
the way that these five steps appeared in our word processor.
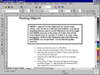
FIGURE
3.3 This text arrives across the Clipboard looking
just like it did in our word processor.
|
The Many Ways to Paste
Edit Ø Paste, or Ctrl+V
for short, instructs DRAW to paste the data from the Clipboard onto
the page, using a default format. In this case, the default format
is a picture of the text, the way it looked in the word processor.
This is great for depicting the original format, but lousy for editing
the text, and if you didn’t know of any alternatives, you would
declare the Clipboard a failure.
If you want more choices, choose Edit Ø
Paste Special. This presents a menu of format choices, with the
default format listed first. The other choices for this text were:
- Metafile Pastes a group of artistic text strings, each
line of text being its own string.
- Rich Text Format (RTF) Pastes the text as paragraph text,
with typefaces and simple formatting retained from the original
text.
- Text Pastes the text into DRAW with no formatting at
all. All text takes on the prevailing style of Default Paragraph
Text.
Each of these choices could be invaluable when used at the right
time. If you needed to show text in its original format, you would
paste the text as a picture (Metafile). If you wanted to preserve
the format of the text, but be able to edit it in DRAW, you would
choose RTF. And if you wanted the text to conform to the existing
style established in your drawing, you would choose Text.
For a discussion of artistic and paragraph text, see Chapter 8,
and for more on the Clipboard, see Chapter 29.
|
Dragging and
Dropping Objects
Here is another way to import outside data into DRAW:
- 1. Open the Windows Explorer.
- 2. Search for a graphic file with an extension of
.tif, .pcx, or .bmp. If you can’t
find any, navigate into the Windows directory where you will find various
.bmp files used as Windows wallpaper.
- 3. Open or switch to DRAW and position its window
so that you can see both DRAW and Explorer.
- 4. Now drag the file from Explorer into DRAW and
drop it there.
Behind the scenes, the maneuver in this exercise is essentially the same
as using the Copy-and-then-Paste maneuver, except that you don’t
get the menu of Paste Special choices. The default choice is automatically
used. You can do something similar even if DRAW is not running: find the
graphic you want in Explorer, press Button 2, and choose Copy. Then start
DRAW, open a new drawing, and choose Edit Ø
Paste.
|
|