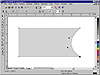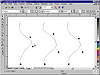| ISO 9000 | ISO 14000 |
 GMP Consulting |
What Are These Nodes?Good question. It’s entirely possible that you read and followed everything we’ve written so far and still do not understand what nodes are or what they do. Our advice is to forget about understanding what they are (we don’t really know, either), and concentrate instead on what they do. Following is a close look at the five types of nodes: line cusp, line smooth, curve cusp, curve smooth, and curve symmetrical. Try the following exercise to get a better idea of what nodes do.
To access the nodes of this rectangle, you must tell DRAW to stop thinking of it as a rectangle and consider it a plain old curve instead.
When working with nodes, the property bar will be a critical member of your team, providing access to all of the tools you would want to use with nodes, as described in the graphic below.
What would happen if you were to turn this node back into a line segment? As you can probably guess, the curve that you created would instantly revert to a straight line. Try it. With the lower-right node selected, click To Line on the property bar, but then press Ctrl+Z to undo, because now we’re moving on.
Smooth Operators The curved path that you just created turns a very sharp corner because the other side of the node is still a straight line. By default, DRAW creates cusp nodes at sharp corners. Convert that lower-right node to a smooth node by selecting it and then clicking the Smooth button on the property bar. Figure 4.4 shows the result. Now, select the lower-left node and convert it to a curve. Then reshape the segment along the bottom, and notice that the segment along the right changes too. With a smooth node, motion on one side of the node usually affects the other side. This can make working with smooth nodes frustrating (as you’ll no doubt experience for yourself in the exercises later in the chapter), but it is responsible for the fidelity and accuracy you can achieve with them. Node Symmetry Many DRAW users misunderstand the dynamic of a symmetrical node. They think symmetry means that any shape on one side of the node must be the exact same on the other side. In fact, symmetry and mirroring are not the same. Have you ever worked out on one of those rowing machines? If so, you can imagine how when you pull your arms toward your body, you thrust your legs away from you. These actions are not identical, but they are symmetrical. Symmetrical nodes work much the same way.
Select the lower-right node of your now-distorted rectangle, and click the Symmetrical node on the property bar to turn it into a symmetrical node. Study the behavior of the node. Think of any movement as energy, and remember that axiom you learned in high school physics about every action having an equal and opposite reaction. Sorry for the obtuse analogies, but as you can see, we’ll go to great lengths to avoid providing an actual definition of these curious little nodes. Which Kind Is It?To review, a segment of a curve can either be a straight line or a curve. If it’s a curve, the nodes that control the segment can be one of three types: symmetrical, smooth, or cusp. If the segment is a straight line, there are only two options: smooth and cusp. Like we said, forget about definitions; think rules, instead. And DRAW has fairly strict rules for the behavior of its curve nodes, as follows. How Do You Know It’s a Symmetrical Node? Symmetrical nodes have control points that must form a straight line through the node. Furthermore, the distance from one control point to the node must be the same as the distance from the other control point to the node (i.e., the two control points must be equidistant from their node). Figure 4.5 illustrates this: in image A, the lower control point for the selected node is about to be dragged downward. Because this is a symmetrical node, the upper control point moves away equally. The result, shown in image B, is a curve that behaves symmetrically with respect to the node.
Symmetrical nodes can be useful but exasperating because they change the shape of the adjacent segment whether you want them to or not. Candidly, you’ll find few instances where a symmetrical node is required to depict a shape. How Do You Know It’s a Smooth Node? Like a symmetrical node, a smooth node contains control points that form a straight line right through the node. But unlike a symmetrical node, there is no requirement of equidistance. One control point can be further from the node than the other. Figure 4.5, image C, illustrates the dynamics of a smooth node. As the control point is extended downward and at an angle, the opposite control point adjusts its angle, to maintain the straight line. However, this control point does not extend in the opposite direction. The curve adjusts to remain smooth (hence the node’s name), but there is no symmetrical action. Smooth nodes are useful in a variety of circumstances—in fact, you will probably use them the most when creating or shaping objects. But be aware that they, too, will change the shape of the path on both sides of the node.
|
||||||||||||||||||
|
|