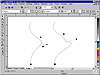| ISO 9000 | ISO 14000 |
 GMP Consulting |
How Do You Know It’s a Cusp Node? When a node has totally different routes on either side of it, it’s a cusp node. Cusp nodes do not allow movement on one side to affect the other side. The two control points do not have to form a straight line with the node, and they can move independently. As Figure 4.6 illustrates, the upper control point doesn’t react at all when the lower one is extended out and at a different angle. If you want a high degree of control over the segments of a curve, cusp nodes are the best choice.
Practice Makes Perfect We think it likely that most of our readers may never have occasion to conscientiously create certain types of nodes as they are making a drawing. It is far more likely that you will need to change node types in the refinement process. That is why it is important that you recognize the behavior of the three types of nodes (four, counting straight lines). So create another freeform curve and play with it. Change the curves to lines, change them from cusps to smooth nodes and from smooth to symmetrical nodes. Drag nodes, drag segments, and drag control points. Switch to the Pick tool and note the actions you can no longer easily perform, and the one action (node relocation) that you still can perform. Fiddle with the various buttons on the property bar. In particular, note the following:
Draw Straight, Curve LaterYour curve was created by selecting the Freehand tool and clicking and dragging, but it will be easier for you—and ultimately better for your reputation as a desktop designer—if you learn the value of drawing straight lines. Instead of holding the mouse button and dragging through the entire curve, as you did previously, you leapfrog from one point to another to draw straight lines. Here are the actions a DRAW user takes when creating a series of straight lines:
Figure 4.7 shows, in both dramatic and horrifying fashion, the value of creating straight lines for simple shapes. The top image shows the ease with which you can create a simple outline, like this building, with just a few clicks. On the other hand, as the lower image illustrates, it’s not so easy to draw the building freehand.
This is not just another example of our lead author’s undeveloped drawing skills—the most accomplished CorelDRAW artist couldn’t do much better with instruments as clumsy as the Freehand drawing tool and a mouse. A drawing tablet, coupled with some of DRAW 9’s new creation tools, would yield better results, but that misses the point, because that’s not what DRAW is all about. When you work in a vector-based application, you are not a painter, and your physical drawing skills are secondary. Success in DRAW is determined first by your artistic vision, and second by your ability to manipulate vector objects to fit your vision. Much of this vector manipulation comes down to little more than a game of leapfrog where you hop from one point to the next. Setting Thresholds with the Freehand Smoothing Tool DRAW makes decisions about node placement and node type based on settings that you can control. Right-click the Freehand tool and choose Properties—you’ll be greeted by the dialog shown here. Brand new to DRAW 9, and a significant new tool, is the Freehand Smoothing setting, which can provide on-the-fly node reduction and curve smoothing. Higher values result in fewer nodes and smoother curves (although possibly at the loss of critical detail). The default of 50 results in practically every twist and turn of your mouse being translated into a smooth curve. The threshold settings determine DRAW’s tendency to use cusp nodes when turning corners and straight lines when going from node to node. The lower the number for the Corner threshold, the greater DRAW’s tendency will be toward creating cusps. The lower the number for the Straight Line threshold, the greater DRAW’s tendency will be toward drawing curves. The other fields in this dialog also affect drawing. Click the Help button in the dialog to get descriptions of each field. Drawing with a Not-So-Free HandMost DRAW users use the Freehand tool at least 75 percent of the time, and many DRAW users have never used anything but. Nonetheless, there are two other ways in which you can create curves in DRAW—using the Artistic Media tool and the Bézier tool—both of which are hiding behind the Freehand icon in the toolbox. Artistic Media: the New Kid on the BlockWith the ever-rising popularity of drawing tablets and other pen-type products, it makes sense that Corel would add tools that make it easier to sketch. The Artistic Media tool—the third icon in the Curve flyout—is designed to bring back some of the tactile feel of traditional drawing and sketching. While it is considered a drawing tool, technically speaking, the Artistic Media’s output is quite unlike the other tools (elaboration forthcoming). The first five icons on the Artistic Media property bar represent the five modes you can use with this tool:
Figure 4.8 shows the striking results possible with Artistic Media. The simple line at the left (A) was drawn with the Freehand tool, and there is nothing special about it. The next five lines were drawn the exact same way, mechanically speaking, but each with a different Artistic Media effect chosen. In fact, these fancy lines are not lines at all, and that is what makes them quite different from basic lines. They are closed objects that have an interior fill and an outline. In each case, the line that you draw during creation acts as the path, along which the Artistic Media tool creates its special type of closed object.
|
|
|