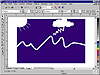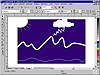| ISO 9000 | ISO 14000 |
 GMP Consulting |
Drawing with the Bézier ToolCreating curves with the Freehand drawing tool is easy, if inelegant. It’s not unlike using an Etch-a-Sketch, with which you move haphazardly from one point to another. Creating curves with the Bézier drawing tool is a truly different experience, both in the way the tool operates and in the results.
After reading all of the books, scouring the CorelDRAW User’s Manual, sifting through all of the magazine articles, and taking copious notes at CorelDRAW seminars, one conclusion seems inescapable:
Drawing in Bézier mode is like sculpting with warm Jell-O. Every action has a reaction and you’ll always feel like you’re one jiggle too slow to keep up. You surely will gain little understanding of how the tool works by reading someone else’s prose. The only way to learn is to experiment with the tool yourself. Nonetheless, our advice follows. The Bézier tool doesn’t trace every shake, rattle, and roll of your mouse through a path. It looks for a beginning point and an end point, and then connects them with one curve segment. When creating Bézier curves, you do not click and drag across the entire segment; rather, you click on the start and end points and drag once to shape the curve between the two points. However—and this is one of several confusing aspects—you can choose when to perform the drag. You can do either of the following:
You were warned: this stuff is impossible unless you put hand to mouse or tablet. So open a new window and try the following two maneuvers:
Press the spacebar twice to disconnect from the curve. Then try it this way:
You can also use Bézier mode to create a series of straight lines by clicking from one point to the next, and this we feel is the most efficient way to create shapes. It’s easier than using the Freehand tool because you don’t have to click twice in a row. The important thing to understand here is that all curve segments in DRAW are in fact Bézier curves. (The Bézier curve is a science, not just a CorelDRAW feature. It was developed by French mathematician Pierre Bézier as a way of describing the dynamics of a parametric curve, for use in streamlining automobile design.) The essential difference between the Freehand tool and the Bézier tool is how you create the curves. With the Bézier tool, you do it explicitly; with the Freehand tool, you draw as if you had a pencil in your hand and you let DRAW figure out the details. And again, you can create straight lines with both tools, which, ultimately, is how we recommend you create many of your shapes. Undrawing with Eraser and KnifeWe like to refer to these two tools this way because they start their work only after you have already drawn something. As part of the toolset in the Shape Edit flyout, the Eraser and the Knife tools are as close as the DRAW user will get to sculpting: they allow you to create by removing elements. Figure 4.9 began as a rectangle. Then we went to the Eraser tool and started undrawing. When used on a selected object, the Eraser tool eats into that object, chewing up and removing nodes and paths in its way. The Eraser tool is relatively crude, with no auto-smoothing. Creating the sun was easy—it’s a simple shape—and so was the cloud. But the hills were difficult and the lightning bolt and rays of sunshine were agonizing, all requiring considerable cleanup and refinement with the Shape tool.
So it is not the process that is noteworthy with this drawing, which we acknowledge to be inefficient. And we don’t consider it to be a piece of fine art; it rises to about the level of cute. But what makes our meteorologically confused drawing worthy of notice—and the reason you’ll find it as Weird Weather.cdr on the companion Web page —is that the entire thing has been sculpted out of a rectangle. This drawing is not a dark backdrop with white-colored objects on top. There is only one object here, with one color, the dark background. Everything else has been cut from the background, with the Eraser tool making the big cuts and the Shape tool cleaning up after it. Figure 4.10 adds a small stream, created with the Knife tool. The Knife can slice an object into two, and once done, the two pieces can be separated. So again, the river is not a white object; it is another gap between subpaths of this one object. What is so important about this technique? After all, you could create the same look with white objects in front of the dark background, and if you needed it to be all one object, you could use Combine to do it. But the idea of erasing parts of an object is novel to vector drawing, and performing this feat manually—i.e., using the Shape tool and meticulously slicing up an object—would be so tedious and confounding as to be unthinkable. The Eraser and Knife tools provide a way to work with an object that would otherwise not be considered. You probably won’t use the Eraser or Knife very often, but because no other tool works quite like these, when you do need them, you’ll really need them.
|
|
|