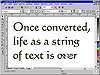| ISO 9000 | ISO 14000 |
 GMP Consulting |
When a Curve Isn’t a Curve (Yet)Although it’s true that all objects created in DRAW have paths and nodes, not all objects behave the same. As mentioned at the beginning of the chapter, ellipses, rectangles, polygons, and text strings are given special status. They have properties that DRAW considers sacred. Draw a rectangle on your screen, and you’ll notice a few things. First, in the status bar, the rectangle is called a rectangle, not just a curve. DRAW considers practically everything to be a curve (even a straight line is called a curve), but this object is special. Second, although this rectangle clearly contains four nodes, the property bar reflects only rectangle properties, even when you choose the Shape tool. This rectangle cannot be shaped or node-edited. With the exception of its corners, which can be rounded, the rectangle’s shape is sacred. Ellipses have the same status. The Shape tool cannot be used for node-editing, but by clicking on the node in an ellipse and dragging it around the circumference, you can create pie slices and semicircles. And, as mentioned earlier, when you node-edit a polygon, you’ll find total symmetry across all of its sides. Move a node, and the others move too; add a node, and another is automatically added to each side. (You can create some nice effects by selecting nodes of a polygon and spinning them.)
Node-editing in text strings is somewhat more involved, but the techniques follow the same dynamic as with ellipses, rectangles, and polygons. Node-editing a character or group of characters is akin to local text formatting: you can adjust letter spacing, control baseline shift, and work with basic formatting, such as typeface, style, and size. In Figure 4.11, the last few characters are crying out to be shifted to the left—a perfect job for the Shape tool. The figure shows that the string “erned” is already selected, and a simple drag or nudge to the left will close the gap between letters.
In none of these sacred objects can you add a node, shape the path between nodes, or change the basic properties of the object. Rectangles must have four corners, ellipses must have a single curve, and text strings must have a full character set and typeface formatting.
Converting Objects to CurvesBut my, how quickly the mighty can fall from grace. It takes but a single mouse click to knock these privileged classes down a peg. The command responsible for the demotion is Convert to Curves, on either the property bar or the Arrange menu. Apply this command to a selected rectangle, and you reduce it to a plain old curve. Haunt a circle with it, and you can then add a dozen nodes and disfigure the circle for life. Impose it upon a string of text, as shown in Figure 4.12, and you’ll never again be able to edit the text.
In each of these events, the object (or string of text characters) becomes a collection of paths and nodes. As Figure 4.12 shows, former text characters get no respect. Once you use Convert to Curves, their basic shapes and outlines can be freely altered. Step by Step: a Potpourri of Tracing OptionsThe most important lesson you can learn about the Shape tool may be this: You don’t need to make a curve perfect the first time! Nodes and paths are forever editable and changeable and can always be reshaped later. It is usually better to rough out a general shape, and then go back and clean it up (especially if you use our recommended technique during the roughing-out phase). Trying to make it perfect the first time will likely take you much longer than it will to make two passes.
At this point, we want to remind you of the mission of this book: it’s not to make you a master illustrator, but rather to help you add confidence and skill to your existing sense of design. Based on watching both new and experienced users fumble with node-editing and Bézier curve drawing, we believe the best course of action is a combination of the following three strategies:
Imagine an artist formulating an idea for a sketch. How fastidious do you think he or she would be at this early stage? Many artists use the back of an envelope or the margins of the daily newspaper to sketch out their ideas. When starting out, the artist wants merely to collect thoughts, dump ideas, and “catch the muse.” Making the work perfect comes later. And so should it be with you, the DRAW user—even more so, as today’s electronic tools make it easier than ever to change your mind and adjust elements. In the following exercises, we look at several different strategies for tracing a shape. Tracing an existing shape is an essential activity in DRAW, not to mention an outstanding way to practice your skills. These exercises use the file seagull.jpg (see Figure 4.13) found on the companion Web page for this book on the Sybex Web site (www.sybex.com). Your mission is to re-create this bird, as faithfully as you can, using the tools covered in this chapter. When you import the seagull to DRAW, it will serve as a tracing template for you to place “underneath” your work.
Where Do the Nodes Go?To answer this question, we are reminded of the wonderful quote from Dr. Albert Einstein, who declared, with reference to nothing in particular, “All things in life should be as simple as possible, but no simpler.” This is gospel in the annals of freehand sketching or tracing. If you create too many nodes and curve segments, your sketch will be bumpy. If you don’t use enough nodes, your sketch will lack accuracy and detail. Your success as a sketch artist in DRAW rests significantly on your ability to recognize where nodes belong. You wouldn’t be far off by concluding that a node needs to be placed at the points where a curve turns a corner, and indeed, many corners need a node. But to be technical, nodes belong at the points along a path where the shape changes direction, and by that we mean where it changes from clockwise to counterclockwise, and vice versa. If you choose the right node type, you can describe almost any type of shape, as long as it goes in just one direction.
|
||||||||||||||||||||||
|
|