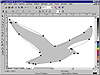| |
Using the
Bézier Tool: Not Quick, Just Clean
Most artists agree: when you need to trace or create a precise shape,
the tool of choice is the Bézier, and that is what we will show you
first.
- 1. After you have downloaded seagull.jpg
and placed it in a known location on your system, go to File Ø
New to begin a new graphic and use File Ø
Import to retrieve the seagull. Click once to place the seagull on the
page at full size.
- 2. Once the seagull is on your page, right-click
on it and choose Lock Object. This way, you won’t inadvertently
move it. If you’re going to trace it, you want it to sit still.
|

| TIP Experienced with Layers? If so, you
could create a new layer, move the seagull to it, and lock the layer.
More on Layers in Chapter 32.
|
- 3. Press F4 to move in as close as you can.
- 4. Activate the Bézier tool from the Curve
flyout and start at the top-left corner of the bird.
On your own, see if you can identify the places where nodes belong. To
place a node, simply click once with your mouse. Look for places where
the shape turns a sharp corner and where the shape changes direction.
(We’ll give you a hint: this seagull can be completely described
with 24 nodes.) Navigational skills are at a premium when you are doing
close node work, so remember these maneuvers:
- • Press F2 and draw a marquee to zoom in on
any location.
- • Press F3 to quickly zoom back out.
- • Press F4 to show the entire drawing.
- • Use Alt+arrow keys to scroll your screen
without having to mouse down to the scroll bars.
Also keep in mind the following node-creation tips:
- • If you place a node in the wrong place, don’t
worry. You can Undo with Ctrl+Z, switch to the Shape tool momentarily
and relocate it, or just forget about it for now. You know you’ll
be refining it later.
- • If you stop for any reason, you can pick
up where you left off by clicking once on the last node you created.
That tells DRAW to continue connecting the nodes.
- • Your last click should be right on top of
your first click. That is how you tell DRAW that you are done and that
you want your curve to be a closed shape.
After 10 minutes of work, here is what our screen looked like.

Our shape doesn’t look at all like the bird, nor did we expect it
to. Our sole focus was in placing nodes in the right places. There might
be a few places were we were too ambitious. Can this swooping curve above
the bird’s beak be represented in just two nodes?

Perhaps not, but we know that we can always add more nodes if we have
to. We would rather create too few than too many. Now you are ready to
continue:
- 5. Switch to the Shape tool and go to Edit Ø
Select All Ø Nodes (you can also
press Ctrl+Home).
By default, paths that you create with single clicks begin as line segments,
made obvious in the images shown earlier. Most of the nodes will be curves,
however, and it is our experience that it is easier to turn everything
into curves now and send some of them back to lines as you go.
- 6. With all nodes selected, click the Curve icon
on the property bar, and then the Smooth icon. As soon as you do, all
line segments will become smooth.
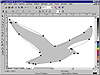
- 7. Now start shaping the nodes, trying to fit them
to the contour of the bird.
As you proceed at your own pace, keep in mind these things:
- • If a node isn’t in the right spot, just
pick it up and move it.
- • If you need another node, click on the line
segment nearest it and click the plus icon on the property bar or press
the plus key on your keyboard.
- • As you shape line segments, the other side
of the node will move, also. This isn’t a bug, it’s a feature,
but if you don’t want that to happen, do one of these two things:
- • Convert the node to a cusp, using the
property bar.
- • Use the control handles to shape the
curve, instead of the path. The curve might still move on the other
side of the node, but not by as much, and if you move directly toward
or directly away from the node, the segment on the other side won’t
move at all.
Generally, the sharp corners will need to be described by cusp nodes,
and we didn’t find any places where symmetrical nodes were required.
To create the bird’s eye:
- 8. Use the Freehand tool (or even just the Ellipse
tool) to create the basic shape.
- 9. Node-edit to taste (if you use the Ellipse tool,
convert the ellipse to curves and add a node or two as necessary).
- 10. Using the Pick tool, select both the eye and
the body and go to Arrange Ø Combine
(or Ctrl+L) to turn them into one curve.
- 11. When you are done, select the bitmap, right-click
to unlock it, and delete it.
- 12. Select your bird and shade or color it as desired.
|
|