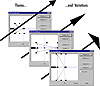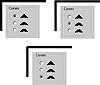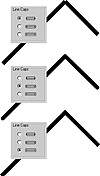| ISO 9000 | ISO 14000 |
 GMP Consulting |
ArrowsThe two Arrows boxes provide access to 89 different arrow styles, ranging from a variety of normal-looking arrows to an airplane, a writing hand, and starbursts. The Arrows box on the left controls what will appear at the start of the line; the right box sets the arrow for the end of the line. Note that these are not based on direction: if you draw a line from right to left, the ending arrow will appear on the left side of the line. If you get confused and set the arrow on the wrong side, click Options and choose Swap (either Options button will do). Do you see an arrow style here that you almost like? Maybe it would be just perfect if it were a little larger, or more elongated, or fatter? It’s easy to create simple variations on arrow designs with the built-in Arrowhead Editor. From the property bar, choose Other from the drop-down list of arrows, or from the dialog, choose Options Ø Edit.
For example, DRAW doesn’t offer long and thin or short and squat arrows like the ones shown in Figure 7.2. But, using the Arrowhead Editor, you can create either of these arrows from an existing one. Just pick the arrow you’d like to use as your starting point and click on the Options button under the arrow selection box. Choose Edit to replace the chosen arrowhead, or New if you want to add your new design to the list. DRAW will bring up the Edit Arrowhead window, where you can resize and reshape your arrowhead and reposition it in relation to the end of the line. You needn’t concern yourself with keeping the arrow precisely in the center of its line—that’s what the Center in X and Center in Y controls are for. (Remember your geometry? The x-axis runs along the horizontal and the y-axis along the vertical.) The Reflect buttons mirror the arrow along each axis. The Reflect in X button actually turns the arrow completely around, so it faces the line; pointing to where you’ve been rather than where you’re going. The Reflect in Y button flips the arrow upside down. The vertical line in the Edit Arrowhead window represents the end of the line to which the arrowhead will be applied. If the arrowhead extends past that line (as in the middle image in Figure 7.2), it will extend past the endpoint of the line to which it is attached.
Line StyleThis drop-down list offers you a choice of a solid line plus 27 other line styles. They are combinations of dots, spaces, and dashes. To use one of them, simply click on it and your selected object will inherit that line style. When this feature is used in conjunction with the Line Caps settings, several additional useful styles of dotted and dashed lines can be created. You can also create your own pattern from the Edit Line Style dialog (see Figure 7.3). To open this dialog, select any line style other than solid, and then select the Edit Style button below the drop-down line style list.
ColorYour handy entrance to all of the Outline Color controls is the Color drop-down box in the Outline Pen dialog. Here you can choose among all the colors in the current palette. And as we mentioned earlier, if that’s not enough, click Others to reach the Select Color dialog. From there, you can change palettes, choose spot colors, search for names of Pantone colors, and mix your own CMYK, RGB, or HSB values. (For more on color models and palettes, see Chapter 27.) CornersThere are three choices for controlling how outlines are drawn on objects with sharp corners. As Figure 7.4 demonstrates, these controls operate intuitively.
Line CapsThese three options determine how the ends of lines are rendered. The first choice (the default) cuts the line off right at the end. The middle option draws round caps that extend beyond the end of the line, and the third control draws square caps that extend beyond the end of the line. Figure 7.5 shows how a choice of line cap can affect lines that meet but do not share a node. Notice that with the default line cap (the first one), there is an obvious gap between the two lines, while the other choices produce the illusion that the lines meet.
CalligraphyUsing these settings to control the shape and orientation of the Outline Pen is not unlike working with a pressure- and orientation-sensitive ink pen. By adjusting the size and angle of the pen, you can create realistic calligraphic effects. Figure 7.6 shows two such examples with their settings, along with an example of what is produced by the default settings (100% Stretch and 0 degree Angle).
Behind FillThe position of the Outline Pen is either in front of a fill pattern (the default) or behind it. When an object has no fill, this control is of no consequence, which is why most users pay little or no attention to it. But the important thing to know about all of this is that DRAW places outlines in the center of an object’s edge. In other words, half of the thickness of the outline is outside of the object’s edge and half is on the inside. This is also not normally front-page news, unless you do something like kern the heck out of a string of text and/or apply a thick outline, as shown in the top part of Figure 7.7. There simply isn’t enough room for all of the outline!
The solution is in one of the controls in the Outline Pen dialog, called Behind Fill. When this option is checked, the outline is placed behind the fill, so that only the outside part of the outline is shown. The lower half of Figure 7.7 shows the result—a nice effect of welded text.
|
||||||||||||||||||
|
|