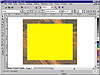| ISO 9000 | ISO 14000 |
 GMP Consulting |
Scale with ImageLet’s say you create a rectangle and apply an outline to it. If you then scale the rectangle up by 200 percent or reduce it by 50 percent, the width of the outline will stay the same. This is fine if your spec calls for, say, a 2-point outline around all objects. However, if you need to create outlines that are proportional to their objects, you need to acquaint yourself with the Scale with Image option. Don’t turn the page, yet—there’s more to the story. Scale with Image has its side effects. If you turn it on and you scale an object disproportionately—in other words, you make a rectangle wider, but not taller—two of the four sides will see its outlines grow, but two will not. This looks particularly unattractive when done with ellipses. The ounce of prevention is simply for you to not scale objects with their side handles when you have Scale with Image on. Corner handles are okay, but side handles produce the disproportionate outlines. The pound of cure for objects that have already had their outlines distorted is to remove the outline (right-click the × on the on-screen palette) and reapply the outline and its width. You can keep Scale with Image on for this cure, because when you remove the outline and reapply it, DRAW forgets what the object once looked like and applies the outline evenly to all sides.
The Outline Color DialogExcept for the advanced technique of applying color trapping for offset color printing (discussed in Chapter 27), this dialog doesn’t see a lot of action, either here or when invoked from within the Outline Pen dialog, where it goes under the pen name (get it?) of Select Color. For most users, there is only so much you can do to a line around an object. All of the controls that make this such a robust dialog—choices of palettes, color models, percentages of color values, and custom names—are applicable to outlines as well as fills. However, a new DRAW 9 feature gives outlines a new life. Called Convert Outline to Object, this command effectively separates an outline from the object to which it was attached. It lives on the Arrange menu, and once applied, turns the outline into its own closed shape. The significant implication of this is that the outline can now be filled with any fill pattern whatsoever. The image in Figure 7.8 doesn’t look so complex, but in fact, without this new command, producing it would be difficult.
Setting the Outline Pen DefaultsBy default, DRAW creates black outlines with a width of 0.2 point for all graphic objects and no outlines for text. Although it’s rare that you’ll want outlines around text characters, you might very well want a different default condition for outlines around graphic objects such as ellipses, rectangles, and curves. To change one of DRAW’s default outlines for the current drawing, you would do just as described in Chapter 6 for fills: make sure not to select anything before starting your trip to the dialogs or the property bar.
|
||||||||||||||||||
|
|