| ISO 9000 | ISO 14000 |
 GMP Consulting |
PART III
|
|||||||||||||||||||||||||||||||||||||||||||
| • DRAW 9 is kosher for windows | 199 |
|
| |
| • Artistic and paragraph text | 201 |
|
| |
| • The wonder of artistic text | 208 |
|
| |
| • Setting defaults | 211 |
|
| |
With earlier versions of DRAW, dozens of book pages were required to explain how DRAW handled text and why it did it so differently than other Windows programs. The 32-bit versions of DRAW have cleaned up their acts. Now, DRAW 9 is a virtual master of type.Of DRAW’s two distinct reputations in the electronic publishing and graphics community, one of them is now a distant memory. Still appropriate is the title of Typeface Giant, thanks to the always huge library of typefaces that ships with the program, but DRAW has pretty well lived down the rap that it is plagued with imprecise and poorly crafted typefaces. DRAW’s typefaces now hold their own against all but the most finely crafted electronic typefaces in the industry, and they are available in both TrueType and Adobe Type 1 formats.
DRAW 9 Is Kosher for Windows
If you use Word, WordPerfect, Word Pro, WordPad, or just about any other word processor, Figure 8.1 will confirm that working with text in DRAW is now an intuitive affair. The only thing that you would need to know is how to get a text cursor, and that can be as simple as one click on the Text tool (Icon No. 8 in the toolbox) and one click on the page.

FIGURE
8.1 Like the toolbar in today’s word processors,
DRAW’s property bar provides access to styles, typefaces, sizes,
variations, and alignment.
|
Watch Your Language! Rarely are phrases mangled and misused more than the ones that describe type. We are guilty of lazy usage ourselves, sometimes using “font” in conversation when we mean “typeface.” Just to set the record straight, there is a distinction between a type family (a collection of typefaces with a unifying design, such as Helvetica), a typeface (one in a collection, such as Helvetica Medium or Helvetica Bold), and a font (a typeface set in a specific size, such as 9-point Helvetica Italic). |
We won’t insult your intelligence by providing tutorials on the text-editing functions of the property bar. If you have used any word processor, you’re home free. Place your cursor over a button on the property bar, and a pop-up will tell you what the button does. We will tell you that if you are new to DRAW, you might be confused at first by the presence of two distinct property bars for text—one for when a string of text is selected, and one for when your cursor is actually placed in the text. It’s okay to be confused—we’re still mystified by this and annually request that Corel streamline it.
While deaf ears seem to have been the only recipient so far of this request, Corel is listening to its users. Based on user feedback, the engineers simplified the text tools so that one tool can create either artistic or paragraph text: click once in the drawing area to create artistic text; click and drag to create paragraph text.
|
| |
| TIP If you want a full-time, full-service toolbar for text, go to Window Ø Toolbars and click Text. It won’t function like a property bar—it will always be visible, consuming screen real estate—and that is either a good thing or a bad thing, depending upon your point of view (and monitor size!). Advanced users will want to consult Chapter 34 for how they can customize their interface and have the best of both worlds. |
Artistic and Paragraph Text
Even brand new users can probably make an educated guess at the difference between DRAW’s two types of text. If a picture is worth a thousand words, what would be the net worth of words that act like a picture? Artistic text is just such an animal. It is a string of text that can be manipulated like any other graphic object. It can be sized, shaped, distorted, filled, outlined, and even converted to curves and node-edited. Meanwhile, paragraph text is more like body copy—it can be flowed, indented, hyphenated, columnized, marginized, and probably a few other verbs that we could make up like the last two.
And as we said above, you create both types of text with the same tool (see Figure 8.2), and the hotkey for that tool is F8. The efficiency experts in the crowd will soon learn to use their nonmouse hand to press F8 and then their mouse hand to immediately click where they want to enter the text.
DRAW refers to a unit of artistic text as a string of text, and a unit of paragraph text as a frame of text. We will too, and in Chapter 9 you’ll explore the differences between text strings and text frames. First, however, let’s look at the similarities. Regardless of the type of text you create in DRAW, artistic or paragraph, you can do the following things to it.
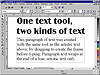
FIGURE
8.2 The difference between artistic and paragraph
text is still important, but both are now created with the same tool.
Change Its Size
You can set type as small as .001 point for the really fine print of a contract, or up to 3,000 points for a roadside billboard (roughly 30-inch-tall letters). You can resize text characters from the property bar or from the Format Text dialog, whose access is had from:
- • Text Ø
Format Text
- • The hotkey of Ctrl+T
- • The context menu for selected text
- • The hotkey of Ctrl+T
You can also size text with the Pick tool, by clicking and dragging the corner selection handles. If you want to size paragraph text this way, you must press Alt while you drag. Otherwise you size the frame that holds the text, not the text itself.
With on-screen editing much faster now than in earlier versions, an editing window is not as important as it once was, and we don’t encounter many users who regularly turn to this dialog anymore. Nonetheless, when you’re working with large blocks of copy, a quick Ctrl+Shift+T will take you to the Edit Text dialog. This is helpful when on-screen text editing is difficult, like in the case of text that is fitted to a path or extruded.
Change Its Formatting
Both the property bar and the Format Text dialog provide full control of typeface selection, style (bold, italic, and so on), and size. You’ll want to note how these controls behave in the three different settings in which they are used
| Setting | Formatting Action | |
|---|---|---|
| With the entire string of text selected | Format changes affect all of the text. | |
| With text selected within a string or frame | Only the selected text is changed. | |
| With the editing cursor placed in text | Text that you type from that point forward uses the new formatting. |
| Previous | Table of Contents | Next |
|
|
