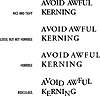| ISO 9000 | ISO 14000 |
 GMP Consulting |
Change Its AlignmentAs text alignment is a paragraph-wide setting, it makes no difference where your cursor is or what you have selected. If your cursor is in a paragraph or selection handles are around a paragraph, it’s going to change when you set alignment. The problem is finding the controls to do this, as Corel has not done us any favors. In the Format Text dialog, you must navigate to the second tab, prompting many users to practice the Ctrl+Tab maneuver of switching tabs in a dialog. And as for the property bars, Corel has chosen to place alignment controls on the Editing bar (the one that appears when your cursor is placed) but not the Text bar (the one that appears when you have simply selected a string or frame of text). We’ve already complained about this earlier in the chapter so we’ll shut up now... Adjust SpacingWith DRAW’s spacing tools, you can adjust the space between characters, between words, and between lines. You do all of this from the Space page of the Format Text dialog, shown in Figure 8.3. The controls work the same for artistic and paragraph text, except there are more of them for paragraph text, as space above and below a paragraph becomes relevant when you actually have paragraphs. Line spacing (known in the industry as leading) can be set in exact measurements of points or by percentages of the text. The latter method is handy if you are resizing text with the Pick tool and you want line spacing to adjust proportionately.
Figure 8.4 shows text set with various amounts of leading. You would think that 9-point text set with 10 points of leading would correspond to a percentage of over 100 percent, not under (97 percent). But in determining the percentage, DRAW uses the distance from the top of the tallest character to the bottom of the longest descender, rather than the actual point size.
There is actually more to the story, because DRAW supports three different measuring systems for determining line spacing:
Paragraph spacing can be set in exact measurements of points or by percentages of the text, both above and below the selected paragraph. This is particularly useful when you need to evenly distribute the amount of space between a set number of paragraphs on a given page, and it eliminates the need to resort to adding extra lines in between paragraphs. Hyphenation also makes its home on the Space page. Kern Individual CharactersIndividual adjustment of characters is called kerning; the term is also used as a verb—to kern characters means to adjust the space between the characters. Capital letters, like the ones in Figure 8.5, often need manual kerning to look good. The sample at the top of the figure shows good, bad, and hilarious use of kerning.
There are three ways to kern:
Like most good typefaces, the ones in DRAW ship with built-in intelligence about which character combinations need more or less space between them—this is referred to as kerning pairs. Invariably, however, text set at large sizes or in all caps needs to be scrutinized for proper kerning.
Format Individual CharactersIn addition to character kerning, DRAW supports character reformatting. To do this, you can reach for the Shape tool again and select the node in front of the character, or choose the Text tool and select characters by dragging across them. Either way, the property bar and the Format Text dialog are the gateways for reformatting characters. The Text tool is more intuitive, providing a standard text cursor for selecting text, but the Shape tool has the advantage of allowing you to select noncontiguous characters. Select one character, hold Shift, and then select others anywhere in the string. You can also use the Shape tool to rotate individual characters with the Angle of Rotation control on the property bar.
|
||||||||||||||
|
|