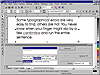| ISO 9000 | ISO 14000 |
 GMP Consulting |
Check for Spelling and SynonymsProminent typographical errors are the bane of publishing in any medium, and DRAW can help you keep them at bay. As Figure 8.7 shows, you can get copyediting help without having to send the text out to a word processor. Spell-checking is quite good; grammar-checking not as good.
The Wonder of Artistic TextThe main thing you should know about artistic text is how...well, how artistic it is. You can treat it like an object—you can apply just about any special effect to it, any fill pattern, and unusual shaping to it. With artistic text, you can: Size, Rotate, and SkewUse any of its selection handles to configure and misfigure a string of text, just like you could with another shape. The text still retains all of its text properties, including your ability to drop a cursor into it and edit it. Fill with Any PatternA string of text is a closed shape, so it can accept any fill pattern that you and DRAW can conjure up, including little pieces of licorice. Apply Special EffectsAgain, if you can do it to an object, you can do it to a string of text. Here is a sneak preview of Part IV. Shape around a PathArtistic text can be enveloped, distorted, and made to have its baseline follow a specific path. Node-Edit the Letter FormsOnce you convert the text to curves, you can do anything with it that you would to any other curve. Do All of These at OnceAs you can see from this progression, you can just keep heaping these effects onto text, one after the other. The only restriction is the conversion to curve process—after that, you cannot edit the text as text any longer. For instance, after converting to curves, if we decide that the T in Text should be lowercase, our only recourse is to use the Shape tool and electronically sculpt the T into a t. We wouldn’t actually resort to that, in case you were wondering...
|
|
|